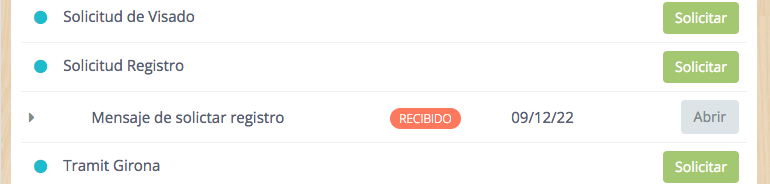Incrementa las capacidades de gestión y organización de las solicitudes de trámites habilitando flujos de trabajo por etapas, integrando una vía para centralizar las comunicaciones, intercambio de datos, captación y autorización para los alumnos.
Este módulo permite conectar con pasarelas de pago para realizar pago en línea y personalizar los formularios de captación de datos con automatización de los correos electrónicos que se envían a alumno y administración en cada etapa.
Los trámites avanzados tienen 3 áreas claramente diferenciadas.
- Área 1: Generar y editar trámites avanzados
- Área 2: Inscribirse a los trámites avanzados por parte de los alumnos
- Área 3:Gestión los trámites pedidos
▶︎ ÁREA 1: Generar y editar trámites avanzados
1- Dirigirte al campus
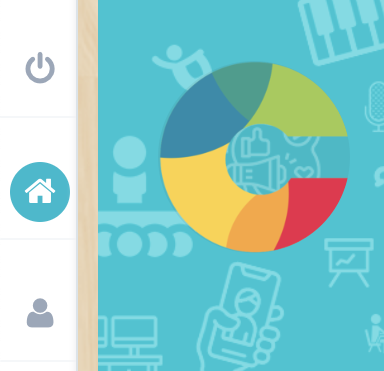
2- Clic sobre Trámites
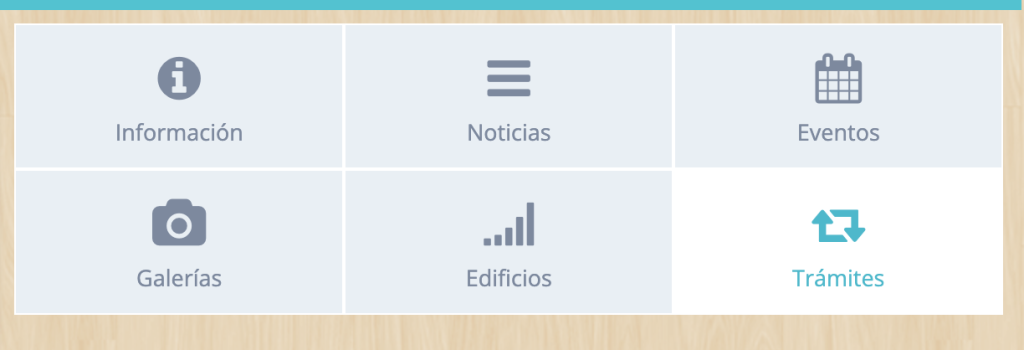
3- Visualizarás los trámites creados para poder gestionar sus solicitudes y podrás crear un trámite nuevo. Clic sobre Editar.
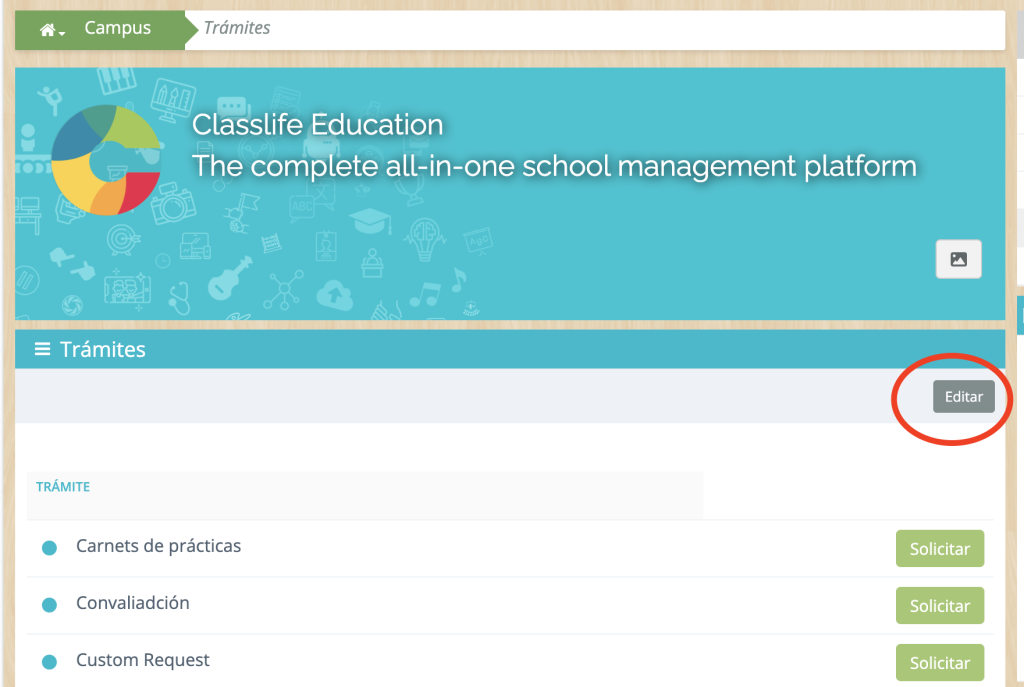
4- Crear nuevo trámite. Escribir nombre del trámite y persona que gestionará las solicitudes de ese trámite.
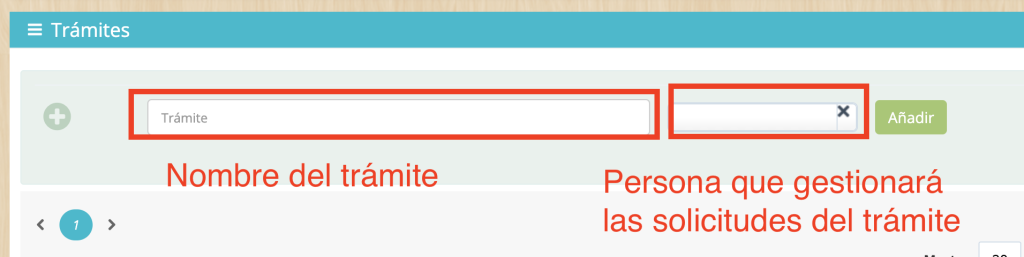
5- Opciones de Configuración. Una vez creado el trámite, marcar sobre el botón configurar, a la derecha del trámite.
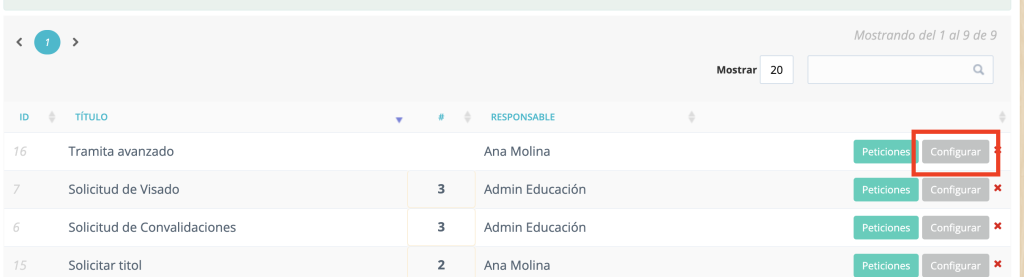
6- Primera parte: Formulario de Petición. En esta parte, el alumno escribirá o rellenará su opción para pedir el trámite. Puede ser de 4 tipos. Texto, radio, Selector o checkbox.
Una vez completada la primera parte, os aparecerá un check de color verde. Igualmente se puede modificar.
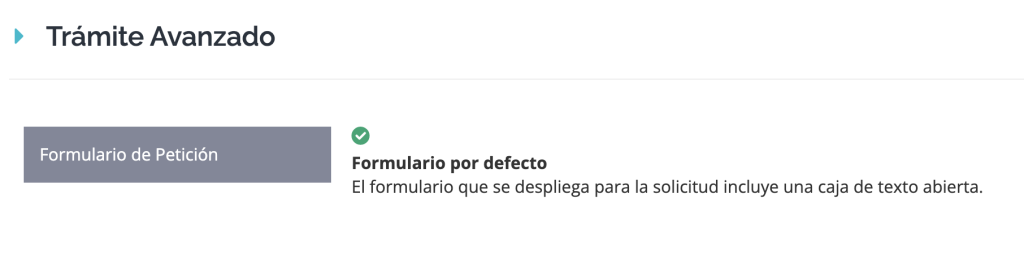
7- En la segunda parte puedes completar la información de:.
- Documentación: Podremos adjuntar un documento relacionado con el trámite. La documentación que se nos muestra, son las plantillas que tengamos en la sección Matrículas, dentro de Administrador > Configuración > plantillas
- Publicado: Marcaremos si el trámite es visible para los alumnos o no
- Responsable: Podremos modificar la persona que gestionará este trámite en concreto.
- Importe: Podremos poner una cantidad para que el alumno pueda pagar en el proceso de pedir el trámite
- Pago Online Obligatorio: Marcaremos si es obligatorio el pago online para finalizar el trámite
8- No olvidemos hacer clic sobre el botón Guardar en el apartado dos.
9- En el último apartado configuraremos los correos automáticos electrónicos que la persona de encargada de gestión recibirá en cada paso del proceso y los correos que en cada paso del proceso recibirá el alumno.
En la configuración de cada uno de los correos, se configuran dos conceptos
- Asunto Correo
- Cuerpo Correo
Los distintos estados del proceso son:
A medida que los trámites vayan avanzando, la persona que ha solicitado el trámite irá recibiendo estos correos electrónicos. Desde administración, tenemos que cambiar el estado del trámite para que el alumno y la persona de administración que gestiona el trámite vayan recibiendo los distintos correos automáticos, hasta que finalice el trámite.
- Pendiente
- Recibido
- En proceso
- Disponible
- Entregado
Cada vez que configuremos uno de los correos, nos aparecerá en verde conforme ya está configurado
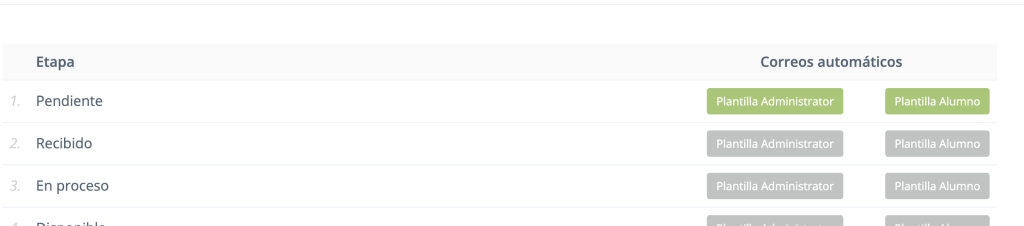
A partir de este momento el alumno ya podrá ver el trámite y apuntarse.
▶︎ ÁREA 2: Inscribirse en los trámites
Si hemos marcado el trámite como visible, los alumnos podrán visualizar el trámite y apuntarse.
Entramos en trámites, en el campus.
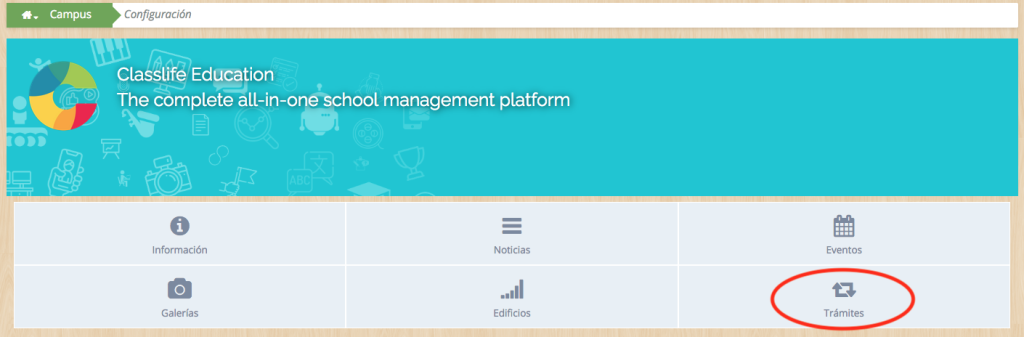
Aquí veremos una lista de los trámites disponible, y haciendo clic sobre uno de ellos podrá solicitarlo escribiendo el mensaje.
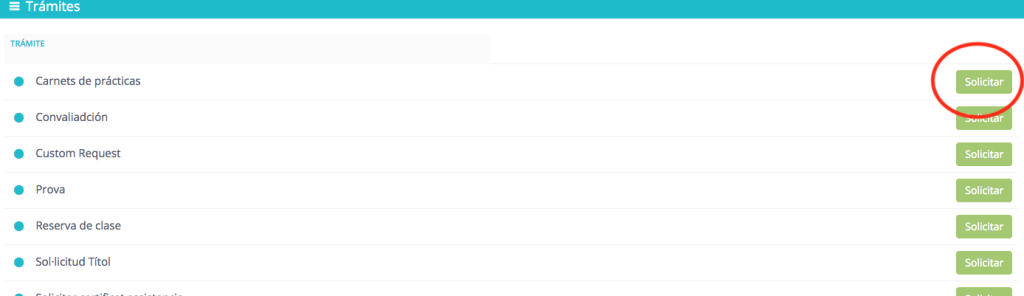
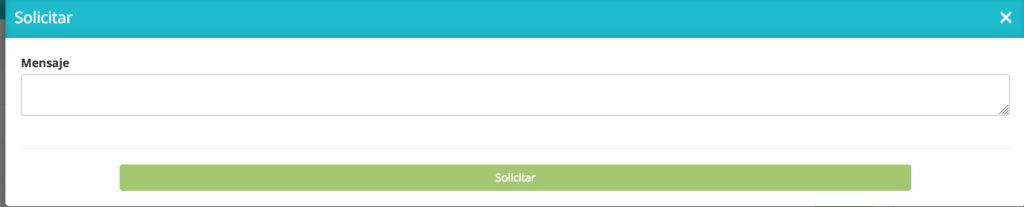
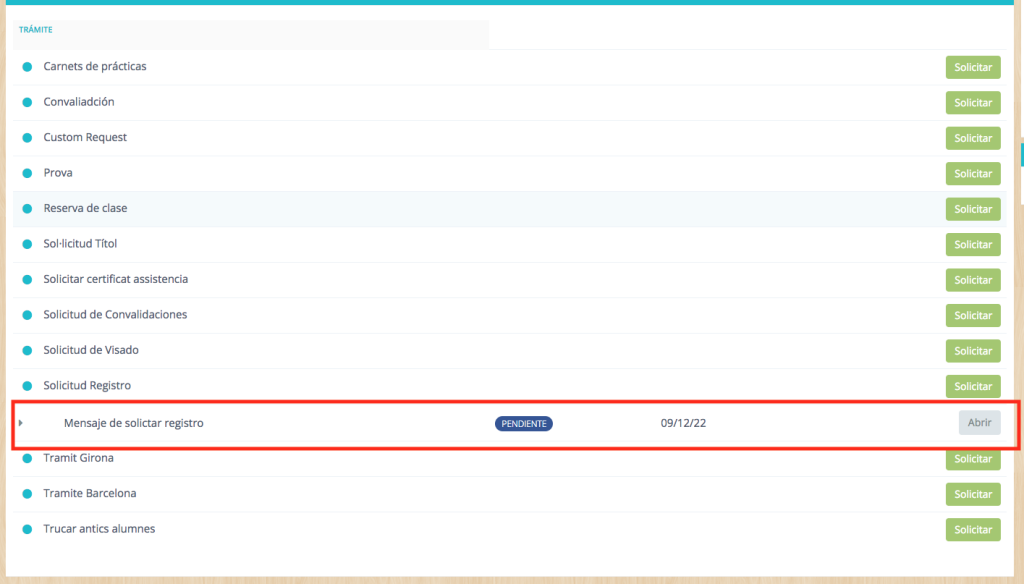
▶︎ ÁREA 3: Gestión trámites pedidos
Accedemos a trámites en el campus y hacemos clic en el botón de editar
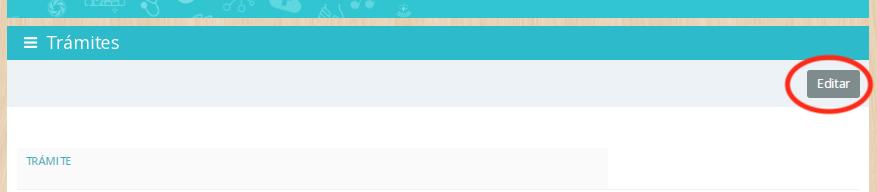
Veremos todos los trámites con las peticiones activas.
Si entramos en un trámite, podremos modificar el estado de una de las peticiones de ese trámite.
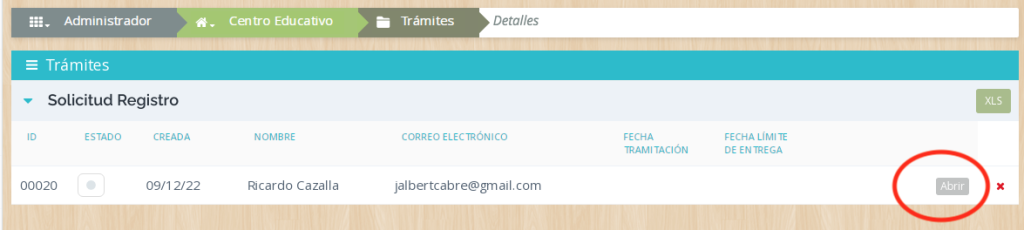
Podremos cambiar por ejemplo de pendiente a recibido.
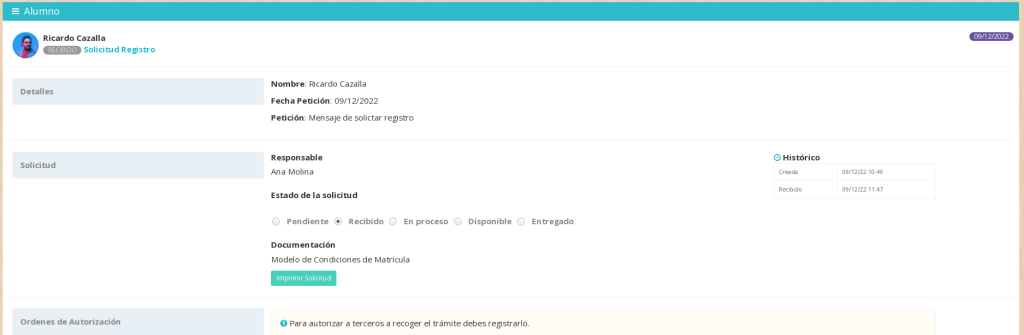
El alumno y la persona de administración recibirán el correo creado en la área de recibido.
El alumno verá que su trámite ha cambiado de estado.