¿Qué es la Extensión Bolsa de Trabajo?
La bolsa de trabajo es una extensión de Classlife que permite a los centros educativos gestionar ofertas de empleo y prácticas para sus estudiantes.
Con esta extensión activada, en la página principal del panel del administrador aparece una caja llamada «Bolsa de trabajo»:
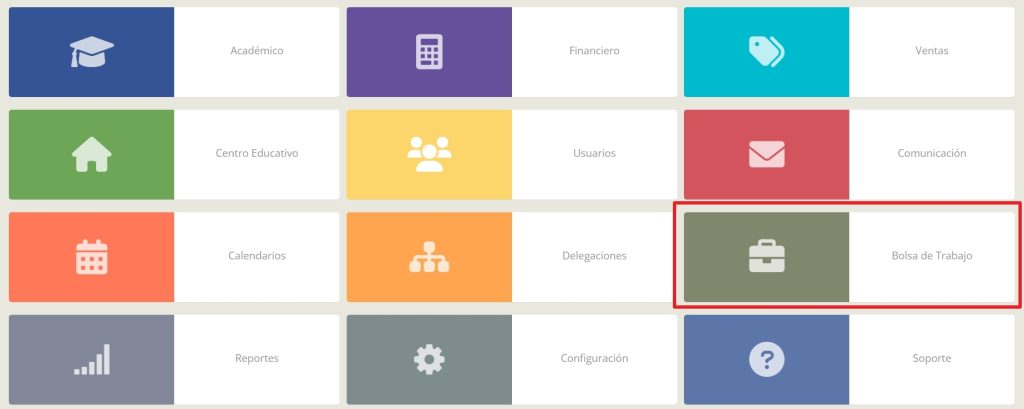
ttt
Al acceder al módulo vemos, en la parte superior, el número de empresas que tenemos creadas, así como el número de ofertas disponibles.
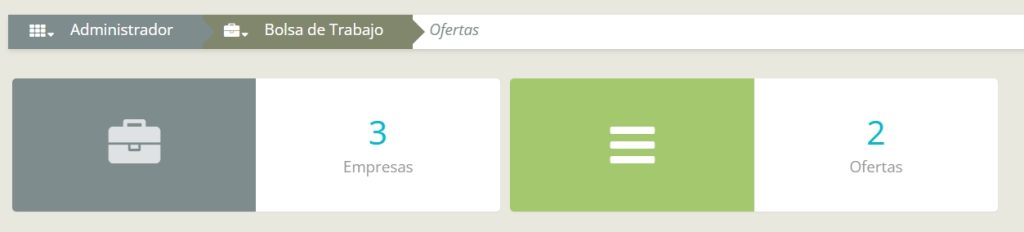
ttt
Creación de empresas
El primer paso es dar de alta las empresas. Para ello, accedemos al módulo de empresas (icono de la maleta de la captura anterior), donde veremos qué empresas ya tenemos en la plataforma y donde podremos crear una nueva.
Aquí, indicamos el nombre de la empresa y su CIF, y clicamos en el botón «Añadir»:

ttt
Classlife nos llevará a una pantalla donde podremos indicar los datos básicos de la empresa,
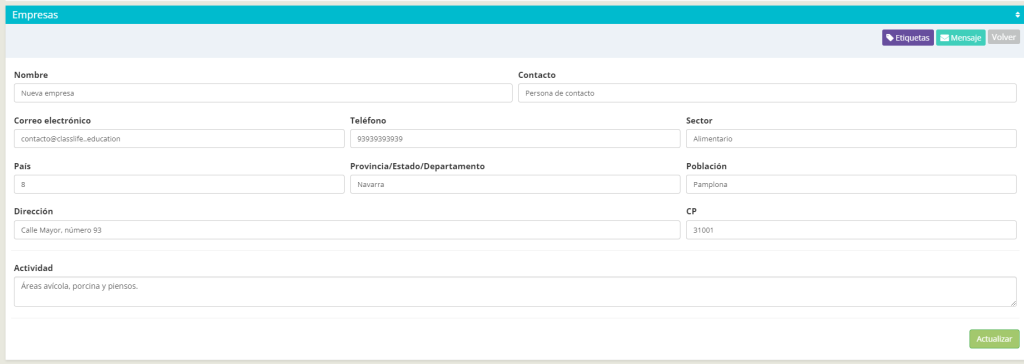
los centros de trabajo, si la empresa dispone de más de un centro,

y donde podremos ver los documentos relacionados:

ttt
Los documentos que se utilizan en este módulo deben tener la categoría de «Documentos de prácticas» o «Convenios de empresas», según corresponda. Recordad que las plantillas de documentos aparecen en Administrador > Configuración > Plantillas. Además, si el centro cuenta con la extensión de «Firma digital» podréis enviarlos directamente para su firma.
Al final de la pantalla, tenéis también la posibilidad de adjuntar documentos o añadir comentarios relativos a la empresa, por ejemplo.
Creación de ofertas
Con las empresas creadas, ya podemos dar de alta ofertas de trabajo. Regresaremos a la página principal del módulo y accederemos a la caja de las ofertas.

ttt
Aquí veremos las ofertas que tenemos y podremos crear una nueva. Debemos
- seleccionar la empresa con la que relacionar la oferta;
- indicar el nombre de la oferta;
- seleccionar la titulación con la que queremos relacionarla, y, por último,
- si nuestro centro tiene sedes, hay que indicar a qué sede corresponde.

ttt
Al añadir la oferta, Classlife nos lleva a una pantalla donde podremos indicar todos los detalles de la misma; no todos los campos son obligatorios.
- Tipo de oferta: laboral o en prácticas
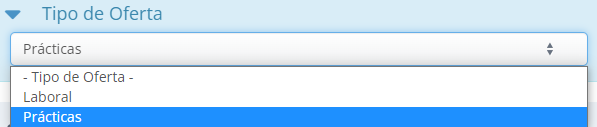
- Horario laboral
- Datos de la vacante
- Plan de trabajo
- Calendario de trabajo (se pueden indicar las horas totales, que se distribuirán automáticamente entre los turnos seleccionados; o se pueden indicar directamente los turnos).
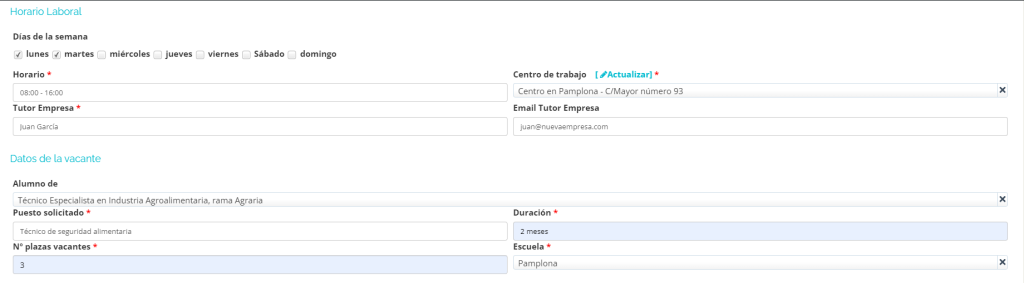
Además, una empresa puede ofrecer múltiples plazas de prácticas, por ejemplo.
En el plan de trabajo, es posible detallar las características de la oferta:
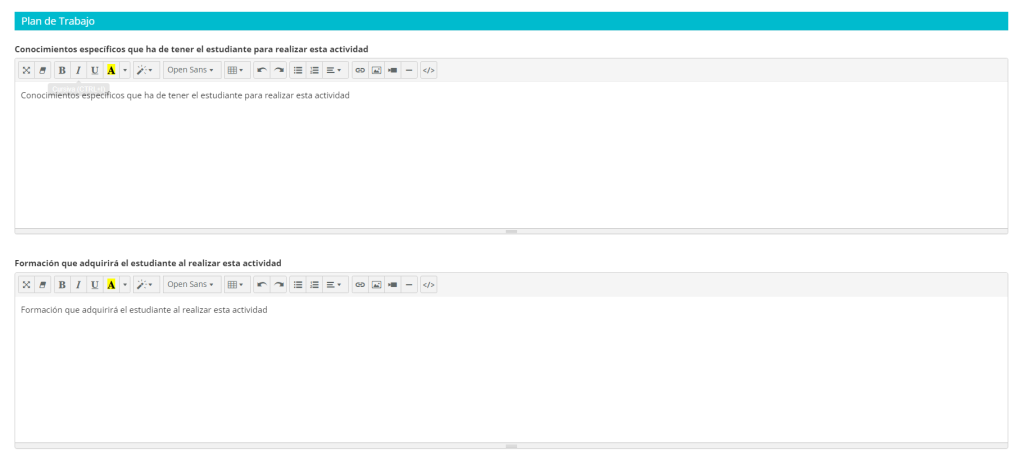
También es posible, al final de la pantalla, adjuntar archivos o señalar comentarios relativos a la oferta.
Con los detalles de la oferta guardados, podemos acceder a la pestaña de «Candidatos». Si ya sabemos qué candidato va a solicitar esta oferta, lo indicamos aquí. Empezamos a escribir el nombre del alumno y con el autocompletar lo seleccionamos; y ya queda automáticamente asociado a la oferta.

ttt
Si, por el contrario, no tenemos todavía alumnos para la oferta, lo que haremos será publicarla, para que sea visible a los usuarios de la plataforma. En la tercera pestaña. «Publicar» podemos indicar para qué alumnos está destinada esta oferta, señalando el curso y la titulación; y luego haremos clic en el botón «Publicar».
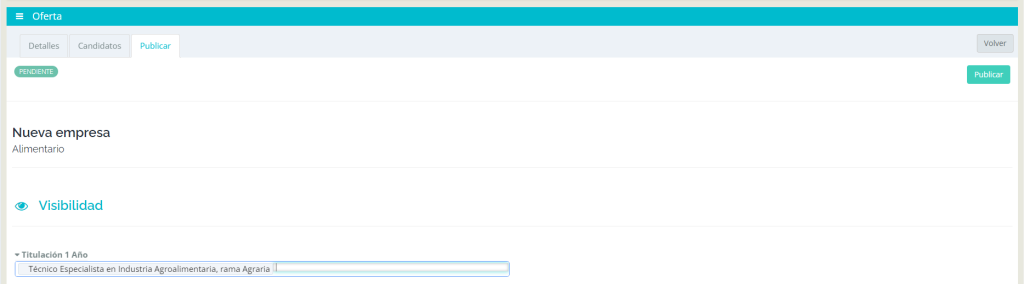
Nota: si la oferta no se publica explícitamente, no será visible; pero es posible, para el centro, trabajar con ofertas no publicadas; este sería el caso, por ejemplo, si los propios estudiantes proponen a la empresa donde van a hacer las prácticas.
Finalizado el proceso, la página principal muestra las ofertas del centro:

ttt
Podemos ver si la oferta está publicada o no (icono del ojo abierto para las publicadas); podemos editarlas (icono del lápiz) o podemos suprimirlas.
Gestión de las ofertas
Los alumnos, desde el Campus, pueden acceder al módulo de ofertas de trabajo:

ttt
Las ofertas que verán dependerán de la titulación que estén cursando, según se ha indicado en la definición de la oferta. En el caso de ejemplo, un estudiante de Técnico Especialista en Industria Agroalimentaria, rama Agraria solo verá las ofertas que se han relacionado con esta titulación.
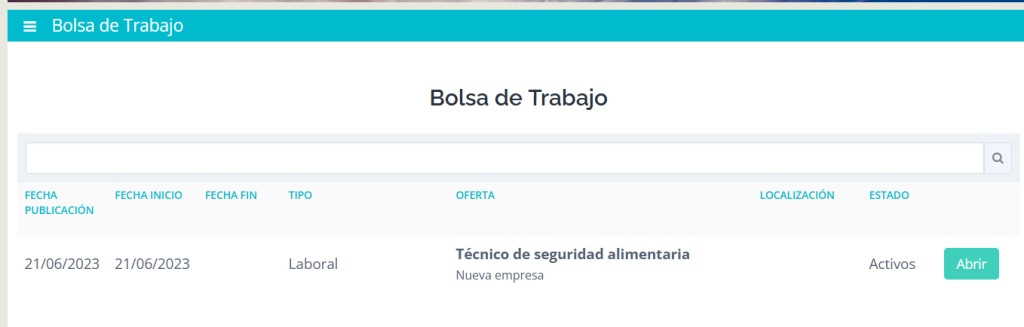
El alumno accede a la oferta haciendo clic en el botón «Abrir»; ve sus detalles (en función de la información aportada al crear la oferta):
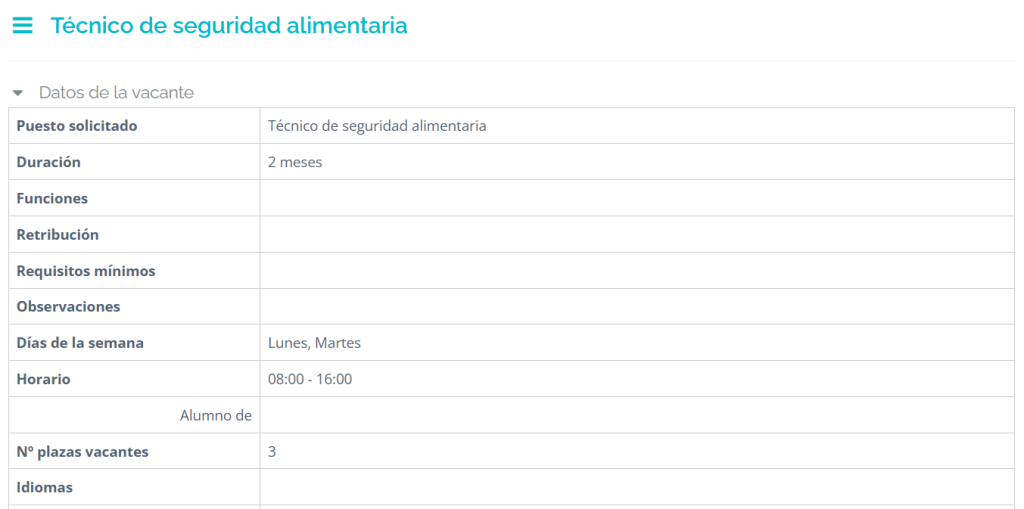
y puede presentarse a la misma, rellenado una caja de texto con su carta de motivación o bien adjuntado un fichero:
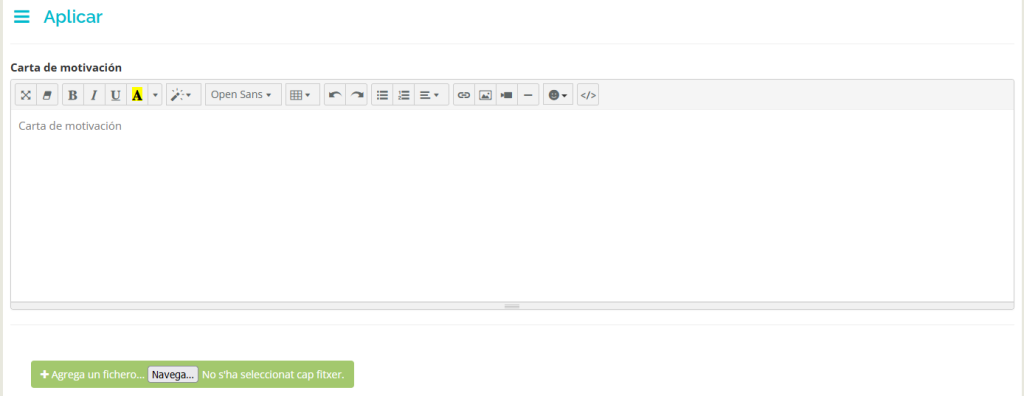
Al final de la página, hay un botón «Aplicar» que envía la solicitud del alumno.
Desde el punto de vista del centro, la tabla de ofertas se actualiza con el nuevo candidato:

Por otra parte, al editar la oferta, en la pestaña «Candidatos» vemos al alumno que acaba de inscribirse:

y si editamos (icono del lápiz) podemos ver la información aportada por el candidato:
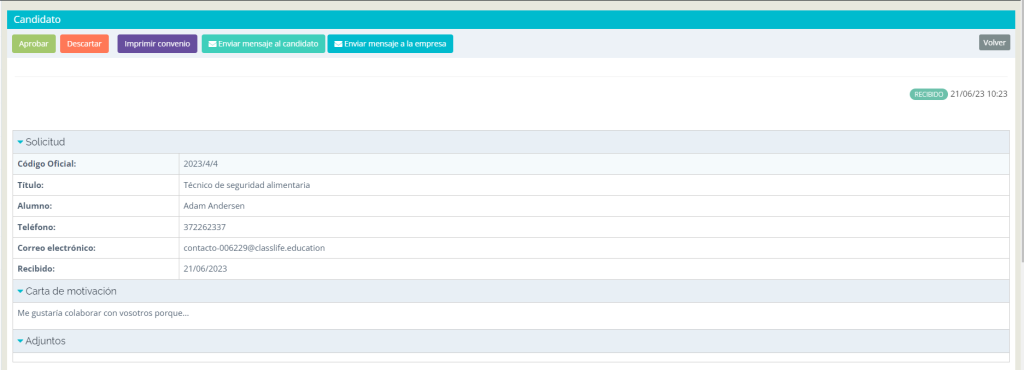
ttt
Con la botonera de la parte superior, podemos aceptar o rechazar al candidato para la oferta. Además, desde aquí mismo podemos enviar un mensaje tanto al candidato como a la empresa para notificarles la decisión o para solicitarles más información, por ejemplo.
Consulta con nosotros el coste de esta extensión.