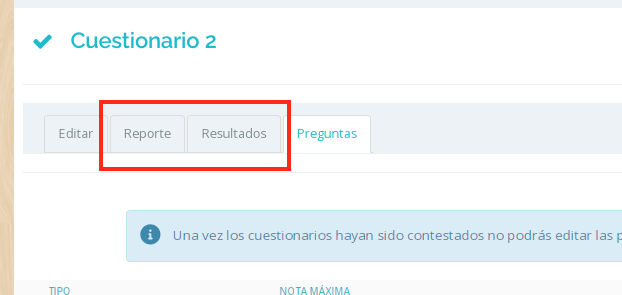Para crear un cuestionario en Classlife escogemos el bloque de contenido (de la tabla de contenidos) en el que queremos añadirlo, y clicamos sobre el botón «+» escogiendo añadir «Cuestionario». El Boton «+» también se encuentra en el contenido de cada tema.

▶︎ A continuación, podremos seleccionar el tipo de contenido que queremos añadir, en este caso un cuestionario como se muestra en la fotografía siguiente:
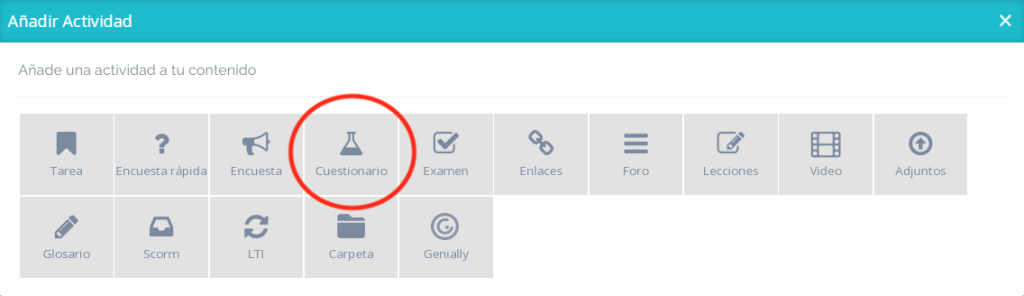
▶︎ Se muestra una nueva pantalla donde indicamos el título y la descripción, y hacemos clic sobre el botón «Guardar».
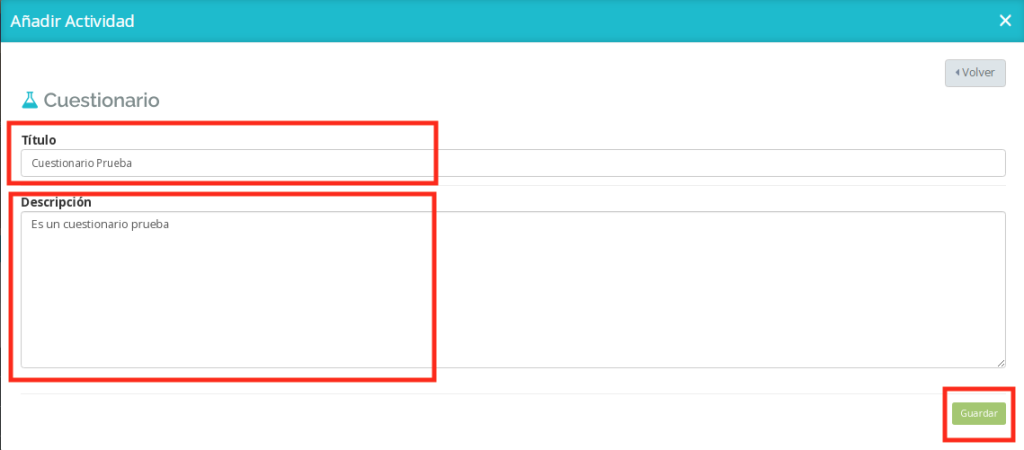
▶︎ Una nueva pantalla nos indica que el cuestionario ya está creado, y ahora podemos añadir las preguntas que van a tener que responder los alumnos. Podemos añadir preguntas de forma manual (botón «añadir preguntas») o automática (botón «Importar»).
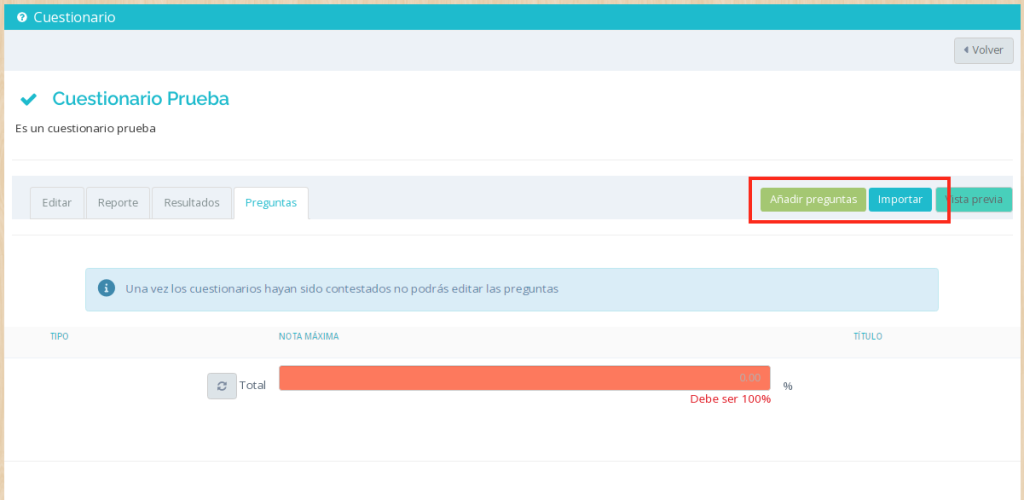
AÑADIR PREGUNTAS MANUAL (botón «Añadir preguntas»)
▶︎ Al clicar sobre el botón «Añadir preguntas» Classlife nos ofrece la posibilidad, mediante una ventana emergente, de escoger el tipo de pregunta que deseamos añadir al cuestionario, en este ejemplo escogemos la opción multirespuesta («Multiple choice»):
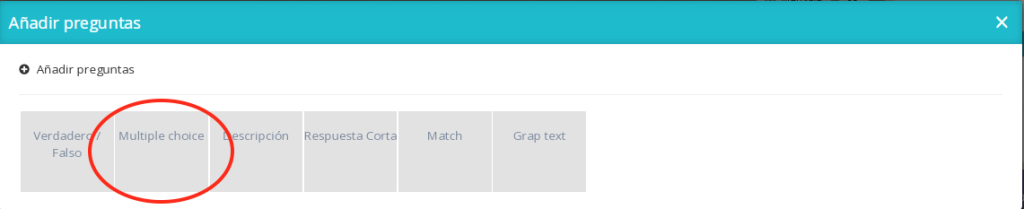
▶︎ Introducimos el título de la pregunta y hacemos clic sobre el botón «Guardar».
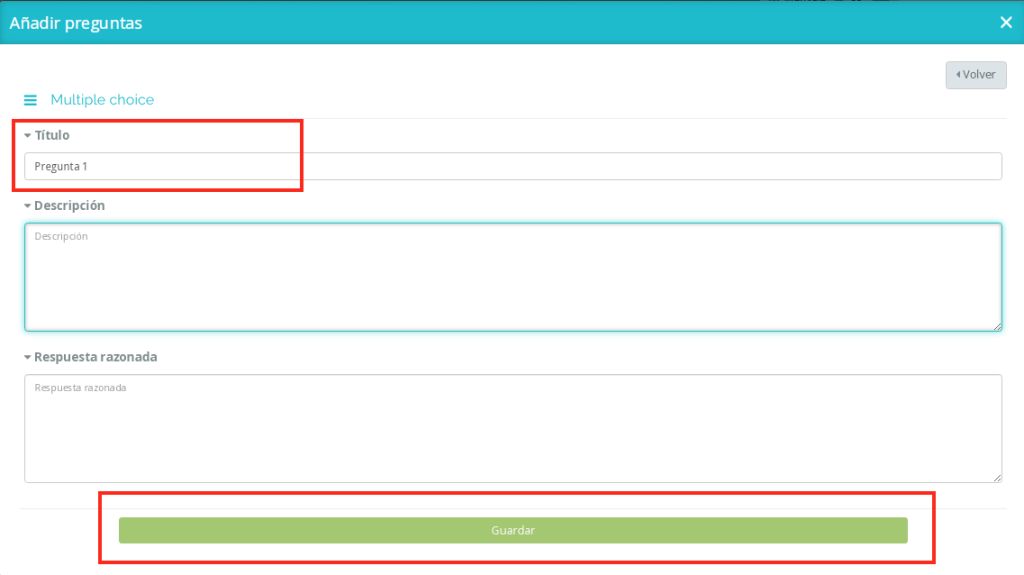
▶︎ Ya tenemos guardado el enunciado de la pregunta añadida. Ahora vamos a introducir las posibles respuestas, clicando sobre el icono del lápiz, ubicado a la derecha del enunciado de la pregunta.
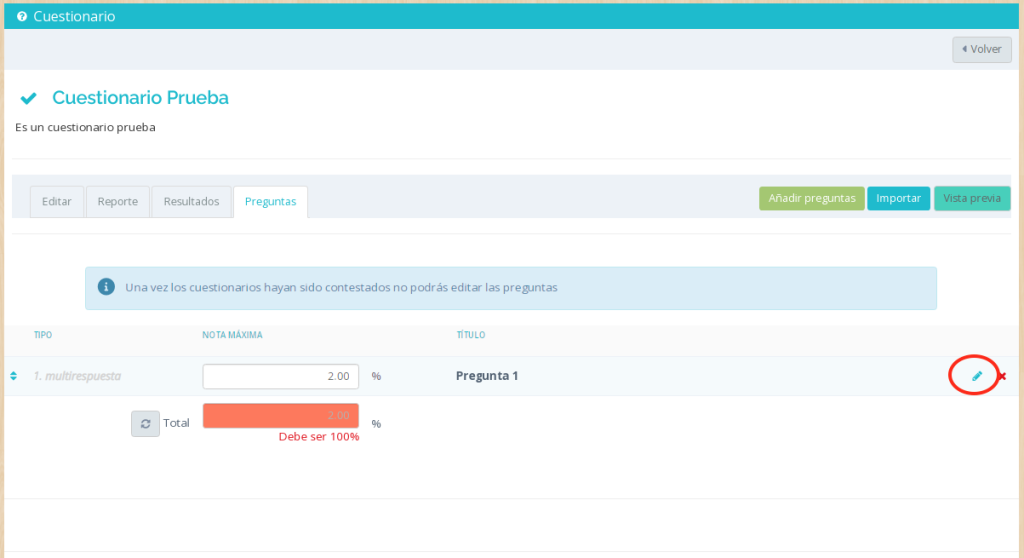
▶︎ Una nueva pantalla nos muestra el apartado «Respuestas» con 3 posibles respuestas. Por defecto muestra 3 posibles respuestas, pero podemos aumentar las opciones clicando el botón de la parte inferior de la pantalla, donde introducimos el número de opciones que queremos añadir, haremos clic sobre el botón «Añadir mas Opciones», y guardaremos.
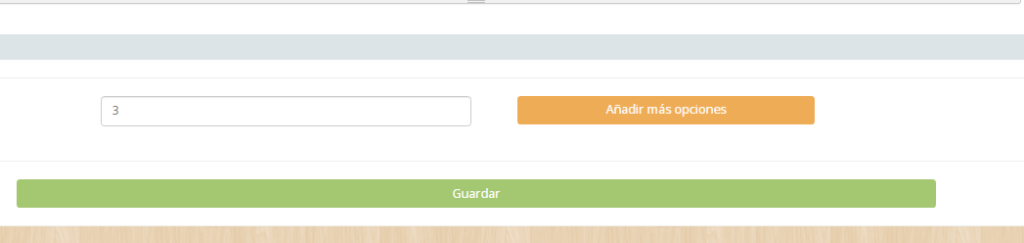
▶︎ Para escoger el valor de cada una de las respuestas desplegamos el listado de opciones de «Calificar».
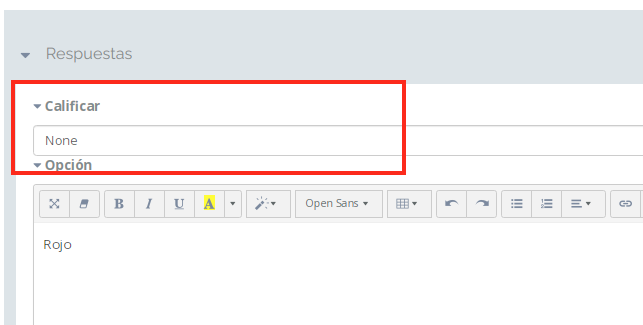
▶︎ En «Calificar», indicaremos distintos resultados en función de si la respuesta es correcta o si hay múltiples respuestas correctas.
Para una respuesta incorrecta seleccionamos «None»
Para una sola respuesta correcta indicamos «100%»
- Para dos respuestas correctas indicamos «50%» en cada una de ellas
Etc.
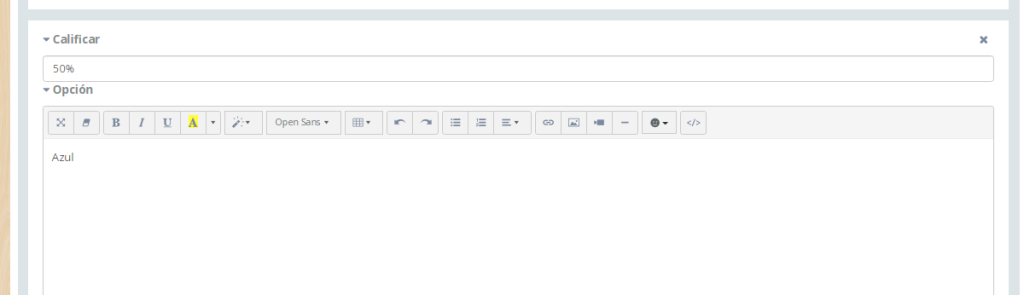
Repetimos esta acción para cada una de las posibles respuestas que queremos mostrar en el cuestionario.
Si necesitamos añadir más opciones de las 3 que se ofrecen por defecto, nos dirigimos a la parte inferior de la pantalla, introducimos el número de opciones y guardamos.
IMPORTANTE: antes de añadir nuevas preguntas debemos guardar las que ya tengamos creadas; si no lo hacemos el sistema borrará las que no hayan sido guardadas.
Es aconsejable añadir todas las preguntas en blanco que vayan a conformar el cuestionario antes de comenzar a crear su contenido, para evitar tener que añadir preguntas en blanco a mitad del proceso de creación y arriesgarnos a que se borren las creadas si no las hemos guardado.
Si ya hemos incluido todas las opciones que necesitamos clicamos sobre el botón «Guardar».
El sistema nos vuelve a mostrar la pregunta con sus opciones, y si es todo correcto clicamos sobre el botón «Volver» que nos lleva al resumen del cuestionario nuevamente.
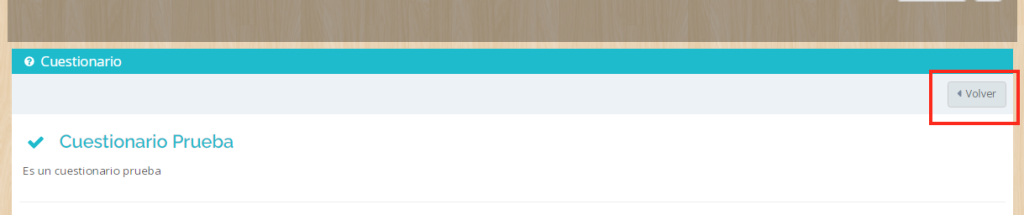
▶︎ Una vez hemos añadido manualmente todas las preguntas y respuestas posibles, debemos indicar el peso o valor de cada pregunta dentro del cuestionario; lo más habitual es que todas las preguntas tengan el mismo valor, y como resultado final deben sumar el «100%» del valor del cuestionario. Si está bien configurado el campo del valor total debe marcar «100%».
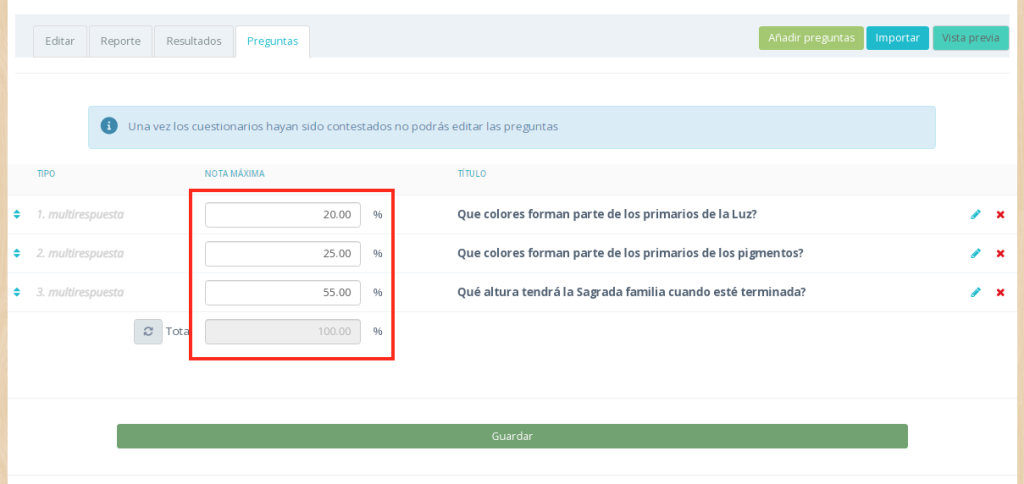
▶︎ En la pestaña «Edición» podemos indicar diferentes valores para adecuarlos a nuestras necesidades: mostrar preguntas aleatorias, número de intentos disponibles, ocultar respuestas hasta fecha de cierre, etc. El cuestionario puede tener 2 posibles entregas, si un alumno realiza la 1º entrega el sistema no le permitirá responder en la 2º.
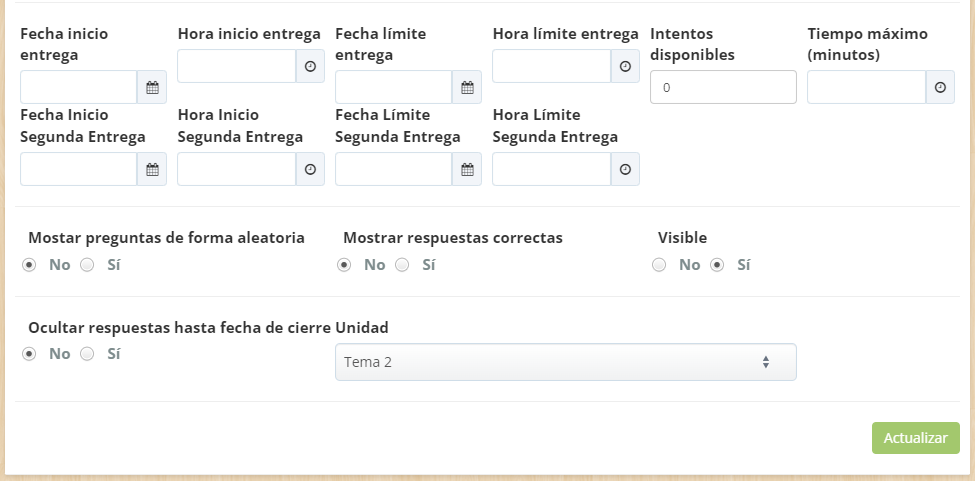
▶︎ Las opciones de edición son:
FECHA INICIO ENTREGA: si indicamos una fecha será ese día en el que el sistema publicará el cuestionario, por lo que el usuario podrá ver que existe un cuestionario, pero no podrá acceder a realizarlo hasta la fecha indicada. Si no indicamos «fecha de publicación» el cuestionario estará disponible a los alumnos de forma inmediata.
HORA INICIO ENTREGA: podemos indicar la hora del día de publicación del cuestionario con el formato hh:mm.
FECHA LÍMITE ENTREGA: si indicamos una fecha será el día límite para que el alumno pueda realizar el cuestionario. Si no indicamos «fecha de cierre» el alumno podrá realizar el cuestionario sin límite de fecha.
FECHA INICIO SEGUNDA ENTREGA: indicamos la fecha en el cual será visible la segunda entrega del cuestionario.
HORA INICIO SEGUNDA ENTREGA: podemos indicar la hora del día de publicación de la segunda entrega del cuestionario.
FECHA LÍMITE SEGUNDA ENTREGA: indicamos una fecha límite en la cual el alumno podrá realizar la segunda entrega del cuestionario.
TIEMPO MÁXIMO (MINUTOS): podemos establecer un tiempo máximo de realización de cada intento, indicado en minutos, a partir del inicio del cuestionario.
MOSTRAR PREGUNTAS DE FORMA ALEATORIA: podemos indicar que las preguntas se muestren de forma aleatoria para cada alumno marcando la opción «si»; en caso de indicar «no» las preguntas se mostrarán en el orden en el que han sido creadas
MOSTRAR RESPUESTAS CORRECTAS: si seleccionamos «si» los alumnos podrán visualizar las respuestas correctas después de haber realizado el cuestionario e ir al botón «Revisar» del cuestionario realizado; si seleccionamos «no» cuando el alumno «revisa» las respuestas de su cuestionario solamente visualizará cuáles han sido sus respuestas seleccionadas.
VISIBLE: podemos escoger, por encima de todas las opciones de edición, que el cuestionario seA publicado «Sí» o «No». En caso de hacerlo visible, se publica respetando la fecha de publicación, en cambio, si marcamos «No», no será visible haya o no llegado la fecha de publicación.
OCULTAR RESPUESTAS HASTA FECHA DE CIERRE: podemos escoger el mostrar o no las respuestas de las preguntas hasta la fecha de cierre indicada, cuando los alumnos acceden a revisar el cuestionario realizado. Si escogemos «si» no podrán ver las respuestas correctas hasta la fecha de cierre indicada, y si escogemos «no» los alumnos podrán ver siempre las respuestas correctas al revisar sus cuestionarios.
AÑADIR PREGUNTAS AUTOMÁTICAMENTE (botón «Importe»)
Existe la posibilidad de añadir preguntas de forma masiva, a través del archivo «AIKEN» (formato de archivo .txt), que permite preparar las preguntas externamente y subirlas con un par de clics al sistema de una sola vez (para más información ver artículo sobre «Archivo AIKEN).
En el siguiente artículo encontrarás como configurar un archivo con formato AIKEN.
https://help.classlife.education/es/articles/3589352-archivo-con-formato-aiken/
▶︎ Para importar un archivo AIKEN, tienes que hacer clic sobre el Botón «Importar».
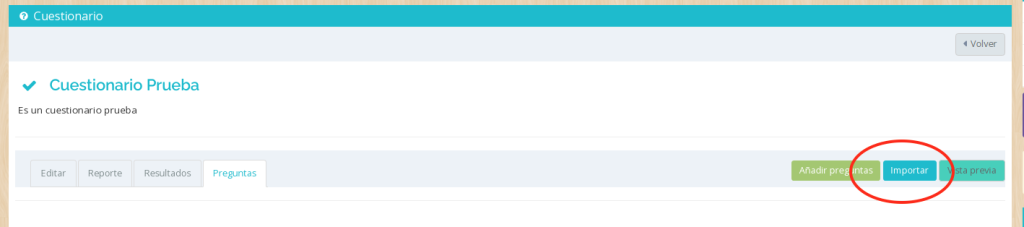
▶︎ El sistema nos pide que escojamos el archivo que deseamos importar.
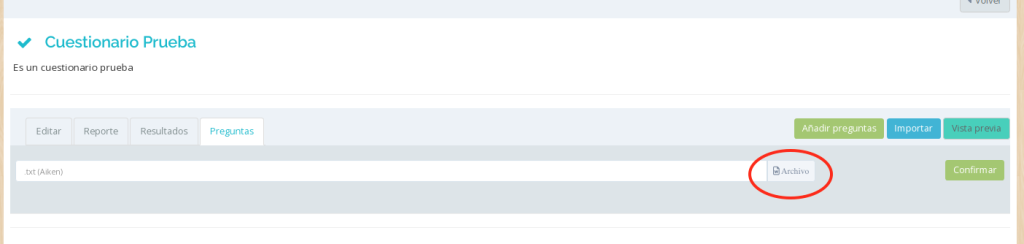
▶︎ Una vez escogido desde tu ordenador, debemos confirmar que es el que queremos usar clicando sobre el botón «Confirmar».
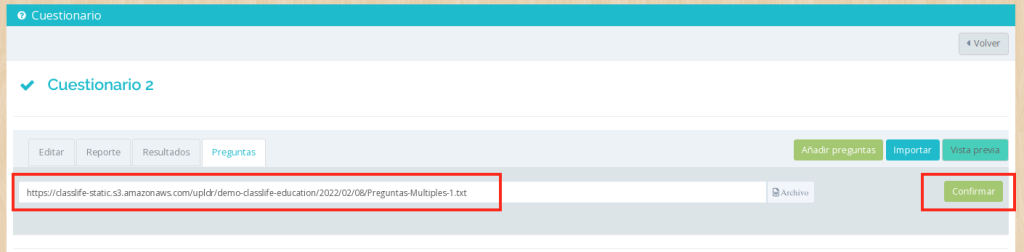
▶︎ Si el archivo con formato «Aiken» está bien configurado (formato .txt y UTF-8), al sistema automáticamente creará todas las preguntas con las posibles respuestas del cuestionario.
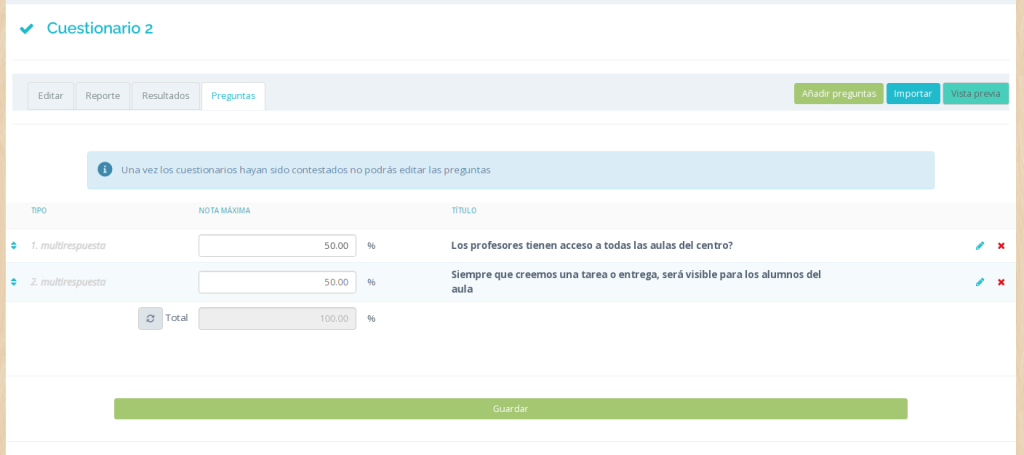
▶︎ Tan sólo nos queda confirmar los pesos de las preguntas dentro del cuestionario, y las características que deseemos añadir en la pestaña «Editar».
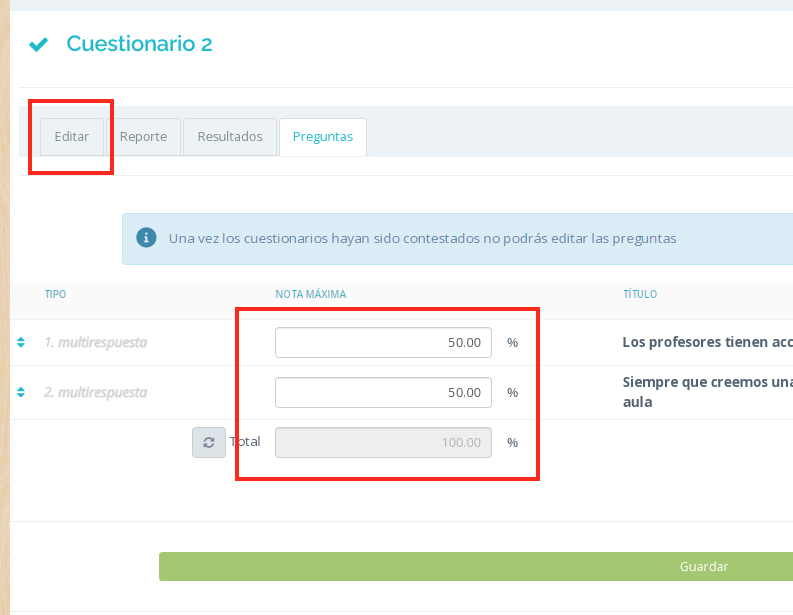
▶︎ Las pestañas «Reporte» y «Resultados» nos mostrarán el resumen de las respuestas tanto de forma individual de las preguntas como de los alumnos.