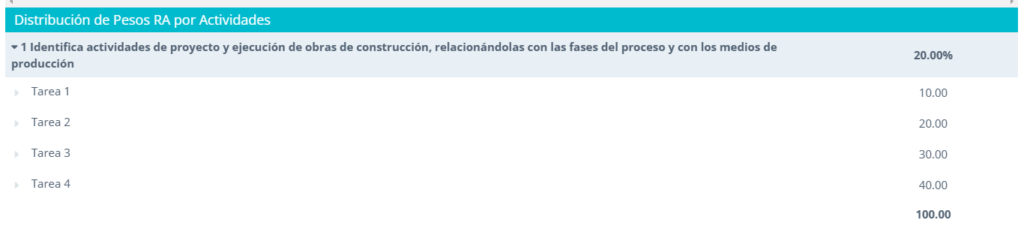Introducción
El curso 24-25 presenta novedades importantes para la Formación Profesional (FP). Por un lado, las Unidades Formativas (UF) múltiples para un módulo desaparecen, de modo que los módulos pasan a ser las asignaturas. Por otro, la evaluación tiene como elemento central los Resultados de Aprendizaje (RA) y los criterios de evaluación relacionados. Por último, la Formación en Centro de Trabajo (FCT) desaparece y queda sustituida por la Estancia en la Empresa (EE) que se distribuye por distintos módulos. Esta EE debe calificarse, dentro de cada módulo, lo que puede implicar que haya módulos de primer año que queden pendientes de evaluar si esta EE se realiza, íntegra, en el segundo curso.
Estructura de la oferta educativa
Como ahora las UF han desaparecido, pero Classlife sigue manteniendo los tres niveles de estructura para la Oferta Educativa, las asignaturas se llaman como los módulos, y solo hay una asignatura por módulo. A título orientativo, este podría ser un ejemplo de oferta educativa estructurada según la nueva normativa:
La Estancia en la Empresa (EE)
En la edición de cada asignatura habrá que indicar si esta tiene estancia en la empresa o no (Administración > Académico > Titulación > Módulo > Asignatura : icono del lápiz). En caso afirmativo, habrá que informar el porcentaje de la nota que aporta y el número de horas destinadas a esta estancia:

Cuando se indican horas de estancia en empresa, estas se tienen en cuenta en el aula de la asignatura, en el cómputo de la calendarización de las sesiones:
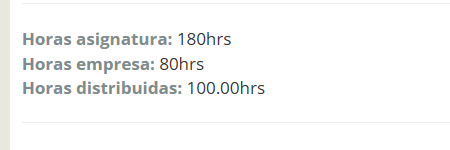
Del mismo modo, en la evaluación del aula aparece la estancia en la empresa con el peso indicado en esta pantalla:

Los resultados de aprendizaje (RA) y los criterios de evaluación
Los reales decretos de los ciclos formativos relacionan los RA con los módulos-asignatura. En Classlife, los RA hay que indicarlos a nivel de asignatura, en la edición (icono del lápiz) de la misma, en el botón de «Resultados de aprendizaje»:
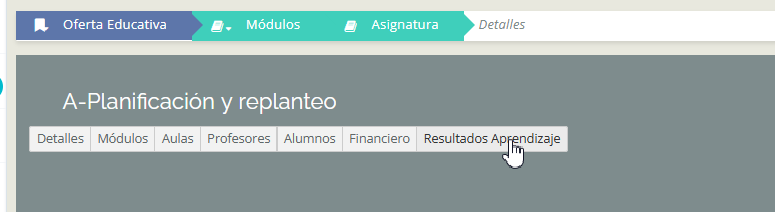
Cuando no tenemos los RA indicados para una asignatura, aparece este mensaje, y las instrucciones para crearlos:
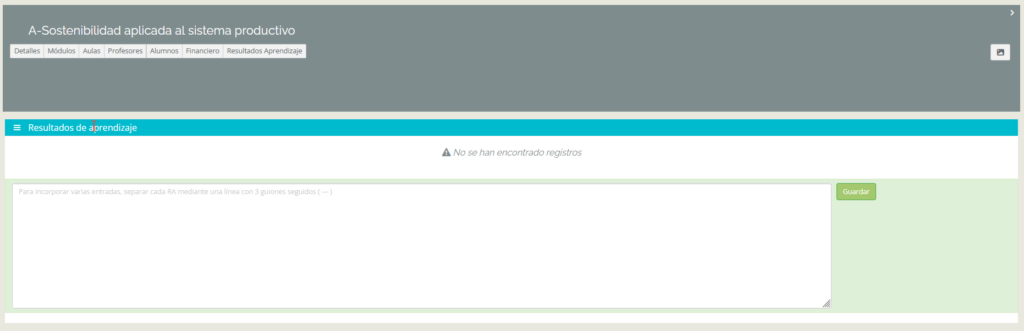
Para indicar los RA, pues, debemos utilizar este formato (como se indica en las instrucciones, hay que poner cada RA en una línea, y separarlos por tres guiones «—» en otra línea):
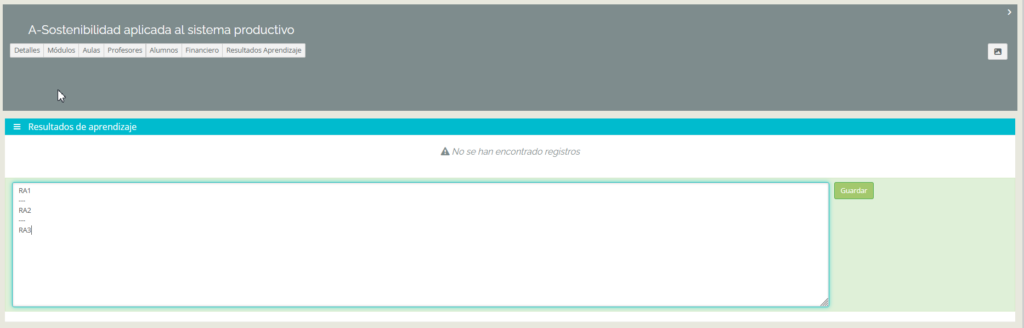
Cuando hayamos indicado los RA de la asignatura y guardemos, la vista quedará así;
Podremos hacer modificaciones, si es necesario, editando cada RA; podremos eliminarlos utilizando el icono del aspa. Es importante indicar el ciclo escolar al que se aplica el RA haciendo clic en el botón «Seleccionar ciclo», porque si no lo hacemos, no aparecerá en las aulas.
Dentro de cada RA (botón «Editar») debemos incluir, siguiendo el mismo procedimiento, sus criterios de evaluación:
Una vez los criterios indicados, la vista de un RA queda así:
Podemos eliminar algún criterio o modificarlo, con el botón «Editar». Para eliminarlo, utilizaremos el icono del aspa.
Esta estructura de RA y criterios de evaluación, debemos crearla para todas las asignaturas del ciclo.
Trabajo en el aula
Describimos a continuación cómo los profesores pueden trabajar con los RA en el aula y, en un segundo momento, cómo lo ven los alumnos.
Configuración de la evaluación
Para evaluar los RA utilizamos los diferentes ítems evaluativos del aula, como las tareas y los exámenes. Para relacionar cada ítem evaluativo con uno o más RA, debemos entrar a la tarea, por ejemplo, y clicar en el botón «Configurar RA»:
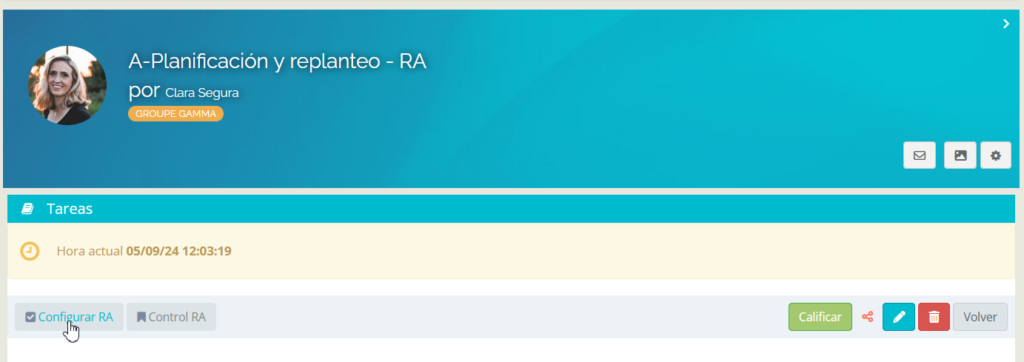
Al hacerlo, aparecerá una ventana emergente con todos los RA de la asignatura, y sus criterios, para que podamos indicar la relación de la tarea con los criterios de evaluación, marcando el check correspondiente:
Podemos relacionar la tarea con un criterio de evaluación de un RA, con todos los criterios de evaluación de un RA… aquí cada profesor decide cómo organiza la evaluación. Una vez establecida la relación, hay que hacer clic en el botón «guardar».
Esta configuración de los RA hay que hacerla por cada ítem evaluativo. Una vez tengamos estas relaciones establecidas, configuraremos los pesos:
- por un lado, el peso de cada RA para el global de la asignatura;
- por otro, dentro de cada RA, el peso de cada ítem evaluativo.
Esta configuración la podremos indicar haciendo clic en el botón «Calificaciones RA» del menú lateral derecho del aula:
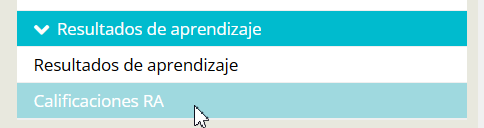
y luego en «Editar pesos»
Al entrar a esta página podremos indicar los pesos de cada elemento.
Como hemos dicho antes, debemos indicar el peso de cada RA en el total de la asignatura
Debemos asegurarnos de que el total de peso de los RA es 100 (incluyendo, si procede, el peso de la estancia en la empresa):
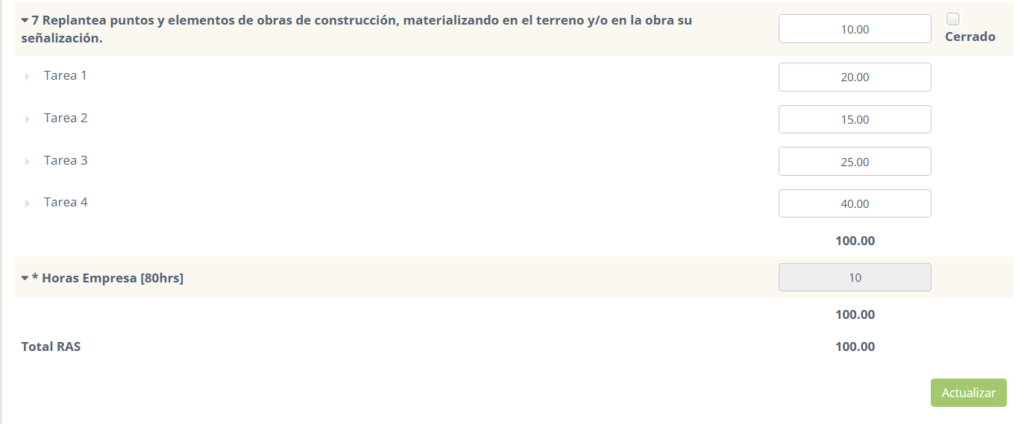
Luego, dentro de cada RA, aparecerán los ítems evaluativos con los que lo hayamos relacionado, y debemos proceder igual: indicar el peso de cada ítem dentro de cada RA. En el siguiente ejemplo, tenemos 4 tareas, y todas están relacionadas con todos los RA de la asignatura, pero aportan un peso diferente en cada caso:
Eso sí, el peso total debe ser 100, dentro de cada RA.
En este otro ejemplo, hay dos tareas relacionadas con el RA1, y otra tarea relacionada con el RA2; en el primer caso el peso que aportan es distinto.
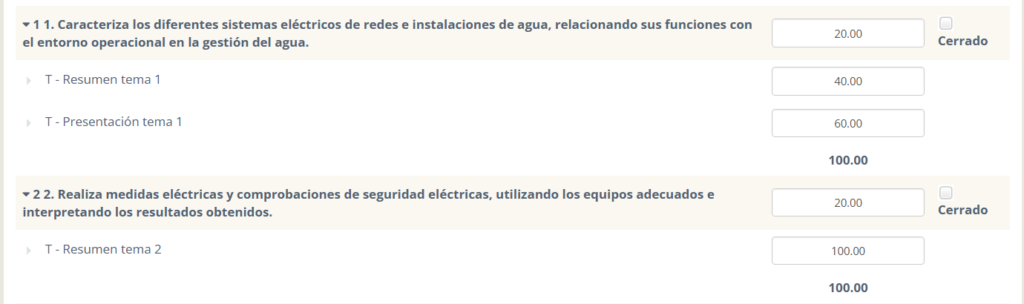
A medida que avance el curso y vayamos evaluando las distintas tareas, se irá completando la tabla de notas, a la que se accede desde «Calificaciones RA». Cuando un RA está completamente evaluado, el profesor debe cerrarlo con el check que aparece la lado de su enunciado.
Aquí vemos la lista de los RA con el peso que aporta cada uno a la nota final (primera fila de la tabla), la nota de cada RA para cada alumno (destacada en negrita), y la nota final de cada alumno («Nota media») según las ponderaciones que hayamos establecido en la configuración.
Si los RA están cerrados el porcentaje aparece de color verde, mientras que si todavía no están cerrados aparece de color azul:
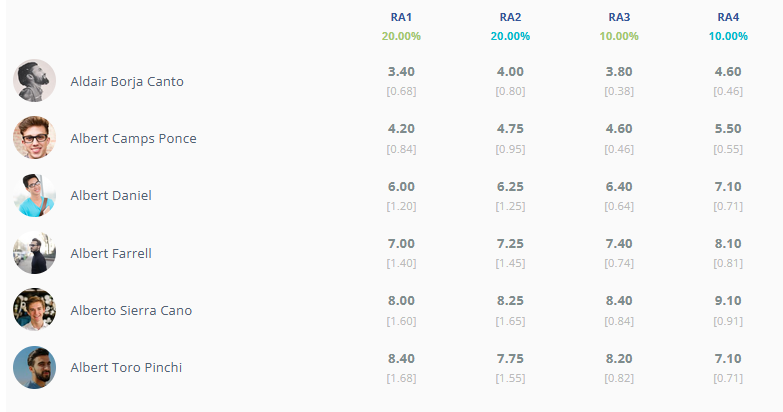
Control de RA
Para ver si todos los criterios y los RA están relacionados con algún ítem evaluativo o si, al contrario, algún criterio de evaluación o algún RA no tienen ningún ítem de evaluación asociado, podemos clicar en el «Control de RA» del menú lateral derecho:
Se nos abrirá una pantalla con la lista de los RA y los criterios de evaluación asociados:
El check verde marca que el criterio de evaluación tiene al menos un ítem evaluativo asociado, mientras que el aspa roja indica que el criterio todavía no está relacionado con ningún ítem.
La calificación PQ
La calificación PQ («Pendent de qualificar») aparece como nota media cuando la asignatura tiene una parte de EE y esta parte está pendiente de calificar:
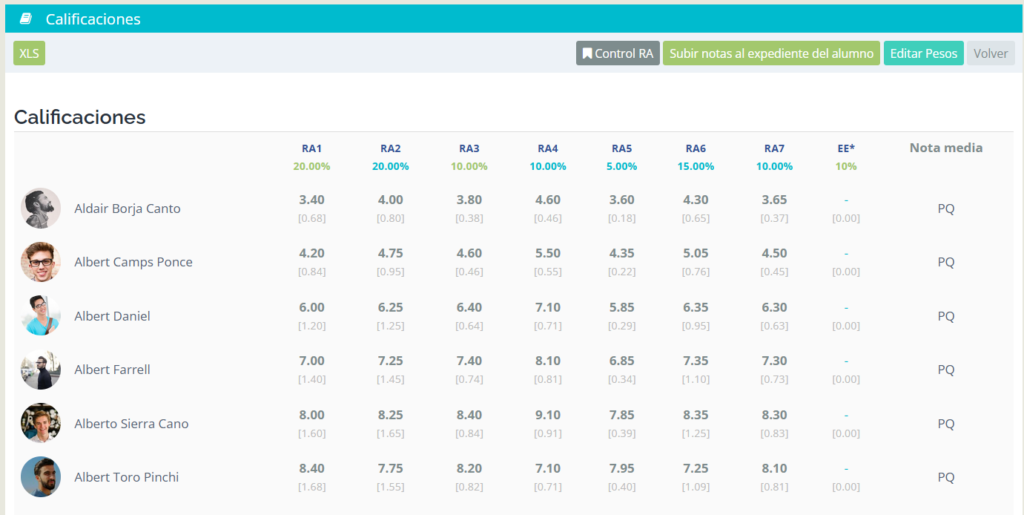
La visión del alumno
Cuando el alumno accede al aula, ve los dos enlaces relacionados con los RA en el menú lateral derecho:
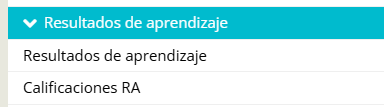
El primer enlace, «Resultados de aprendizaje» lo llevará a una página donde podrá ver los RA y los criterios de evaluación de la asignatura:
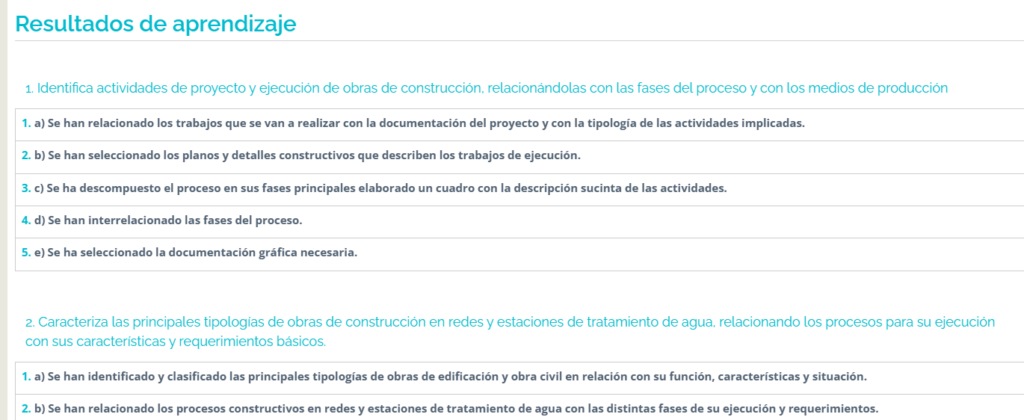
En el segundo, «Calificaciones RA» accede a sus calificaciones y a la ponderación de pesos establecida por el profesor: