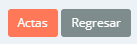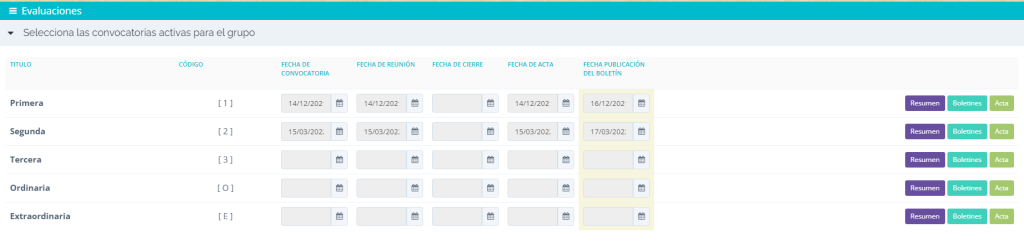Para añadir un Tutor a un grupo académico debemos primero ir al Perfil del Profesor > Tutorías:
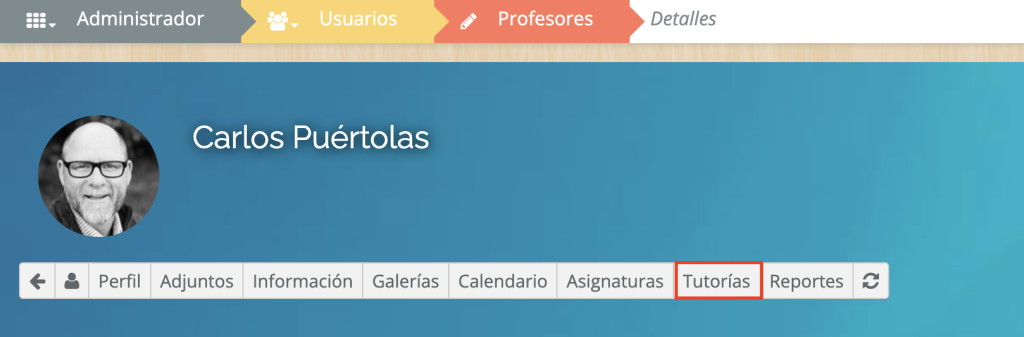
- Donde nos aparecerá el listado de todos los grupos académicos del centro. Con la opción de «conectar» o «desconectar». Si clicamos en «conectar» le asignaremos la tutoría de ese grupo al profesor. En cambio «desconectar» sería para quitar la tutoría de ese grupo ya asignado.
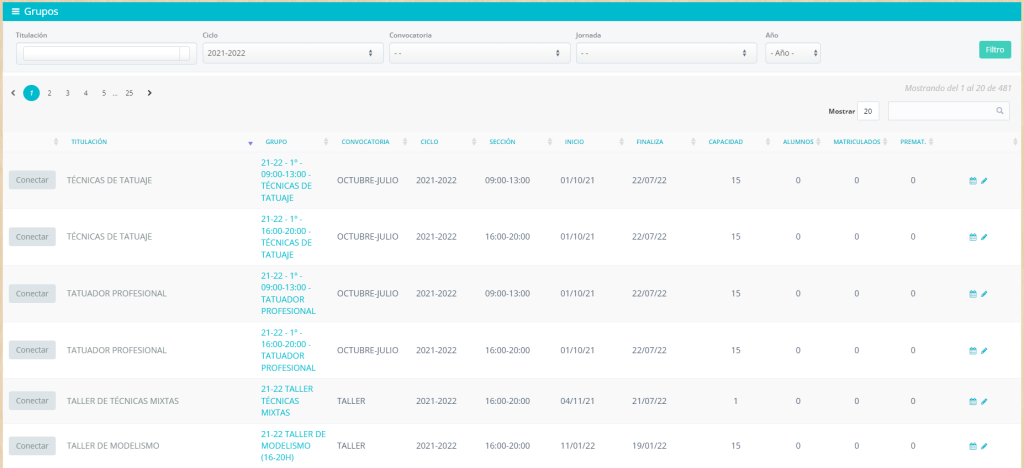
Si quieres ver un vídeo sobre cómo se asignan tutores puedes visitar este artículo: https://help.classlife.education/es/articles/3505064-asigna-tutor-al-grupo-academico/
- Una vez «conectado» ese Profesor podrá realizar las funciones de Tutoría de ese grupo ingresando aquí.

Dentro de las funciones de un tutor se destacan: Ver notas, boletines, asistencias, consultar horarios, crear eventos, etc.
Un tutor puede tener más de un grupo, entonces cuando el profesor ingrese en «Tutorías» en la primera pantalla se verán sus grupos, y podrá filtrarlos por curso escolar, convocatoria, turnos, titulación y año.
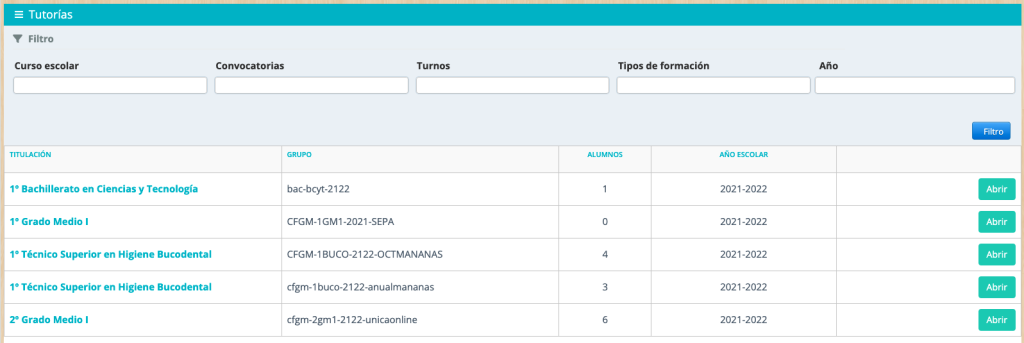
- Una vez ingresado en el grupo sobre el que le interese realizar una acción, por defecto la primera vista es Alumnos, donde obtendremos una lista de los alumnos dentro de ese grupo con las opciones de «suplantarlos» (flechas en círculo) e ingresar a la plataforma como ellos, o ver su expediente.
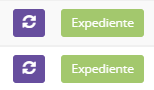
Si ingresamos al Expediente de un alumno podremos ver:

– Expediente; donde aparece la información personal del alumno y el progreso en las asignaturas.
– Boletines; donde tenemos las matrículas y boletines por convocatorias y fechas.
– Asistencias; divididos en Faltas, Sesiones, Presente, Ausente, Retraso, Justificado y Actualizado.
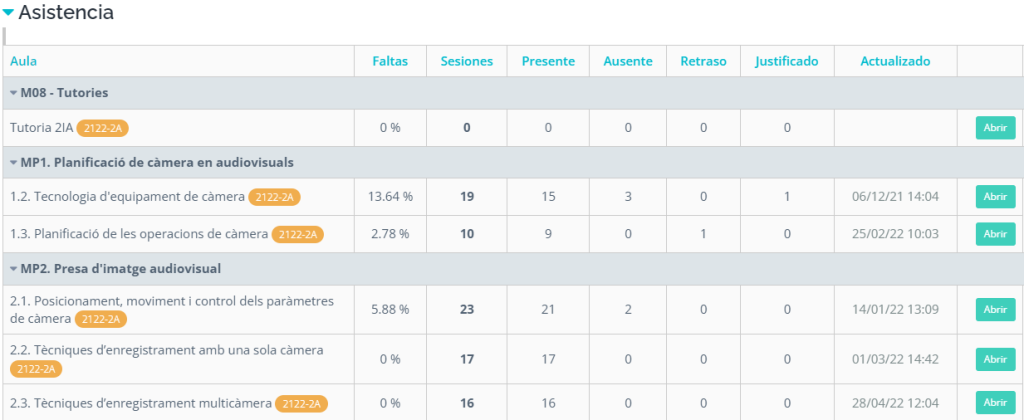
– Tutorías; con las tutorías que haya tenido el tutor con el alumno.
– Notas; el progreso con el detalle por asignaturas y sus respectivas notas.

– Incidencias; con las respectivas incidencias que haya podido tener el alumno.
- Si cambiamos a Horario veremos el calendario del grupo con el detalle de las asignaturas por días, aulas y horarios. Y podremos cambiar la vista de la calendarización seleccionando Mes, Semana, Día o Agenda.

Dentro de la sección Tutorías, podremos crear un evento para el grupo.
Y en Reportes tendremos el detalle de las asistencias y notas de sus tutorandos por asignatura.

- Existe también la opción para enviar un Mensaje, ya sea individual o grupal, para esto debemos clicar sobre el botón Mensaje. Si queremos descargar un PDF de la lista en pantalla clicaremos en PDF. Y si lo que necesitamos es descargarla en Excel, pulsaremos en el botón XLS.
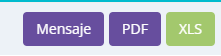
Si ingresamos en la opción Actas nos dirigirá a una sección con las evaluaciones del grupo donde podremos ver las opciones de Resumen, Boletines y Acta.