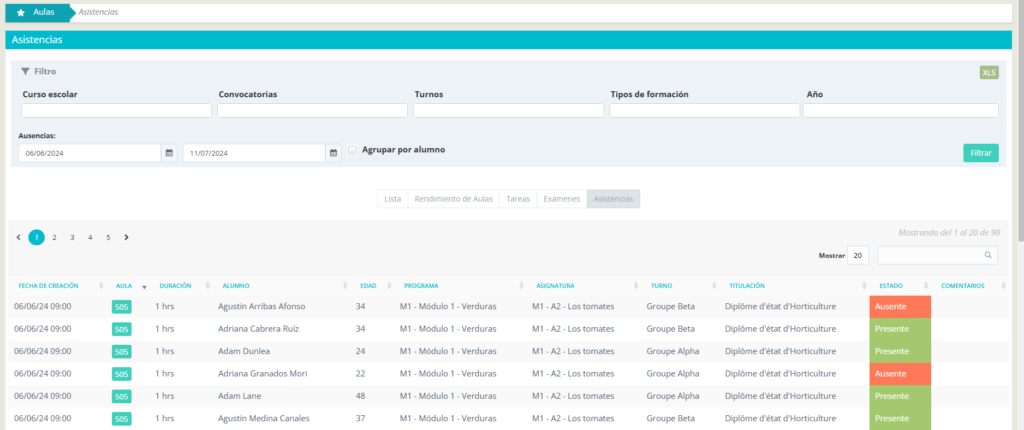Para conocer la actividad generada en las aulas, debemos acceder a Administración > Académico > Aulas.
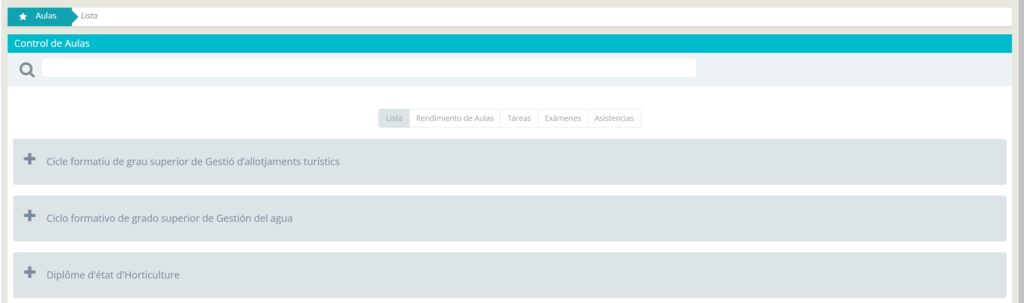
Si accedemos a una de las titulaciones, aparecerá la lista de aulas, con su información asociada: id del aula y acceso directo; nombre de la asignatura; curso, convocatoria y turno; número de alumnos y de profesores; grupos del aula, y fechas de inicio y fin.
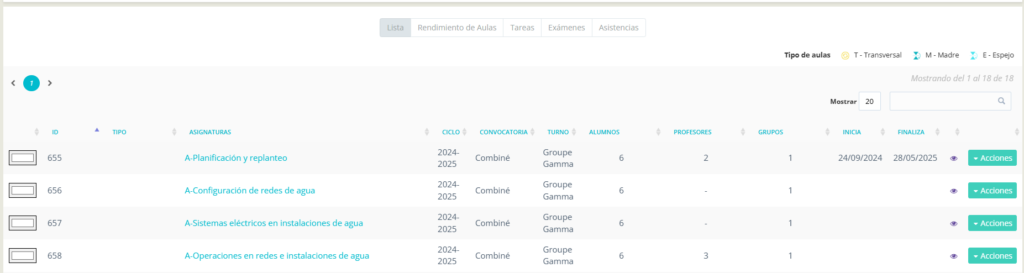
Con el icono del ojo podemos, si lo deseamos, ocultar el aula. Desde el botón de «Acciones» podemos editar el aula, duplicarla, sincronizar a los alumnos, enviar la bienvenida a los alumnos o eliminar el aula:
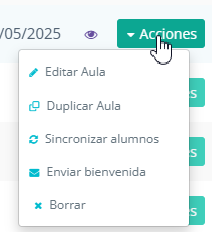
Además de este listado inicial de aulas, la pantalla muestra otras pestañas:

Rendimiento de aulas
En esta vista aparece toda la información del aula, no solo la relativa a la oferta académica (titulación, asignatura, curso, turno y convocatoria), sino también el nombre de los profesores, el nombre del aula física donde tiene lugar la docencia, número de alumnos, y luego un resumen de los detalles cuantitativos del aula: tareas, exámenes, publicaciones en los foros, galerías…
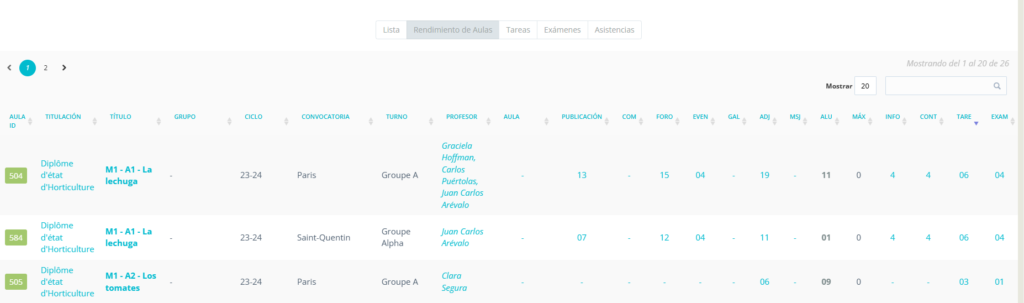
Tareas
Podemos ver las tareas y entregas de cada aula en la pestaña «Tareas». Por defecto aparecen todas las del curso actual, pero podemos utilizar los filtros de la parte superior para concretar la información:
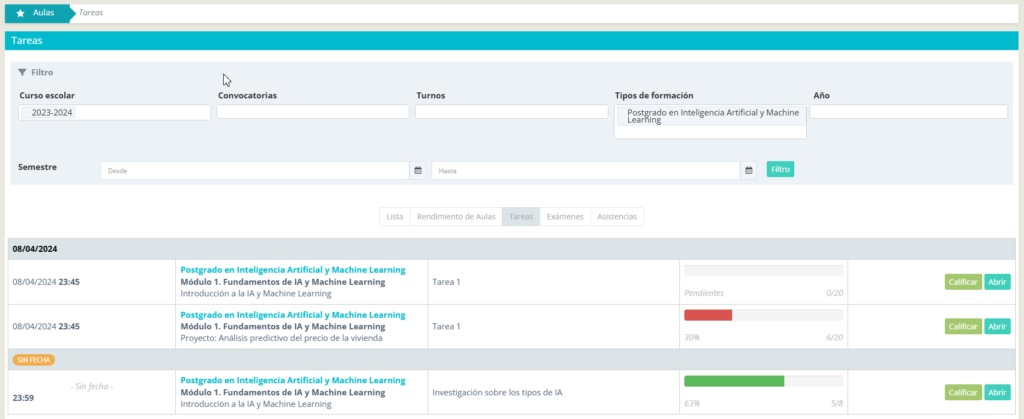
Desde aquí, vemos el porcentaje de tareas completadas, y también es posible acceder a editar la tarea y a calificarla. En la primera columna aparece la fecha (día y hora) límite de entrega.
Exámenes
La pestaña de «Exámenes» es muy parecida a la de las «Tareas». Las fechas que vemos aquí son la fecha el examen y a fecha de publicación de notas. Igual que ocurría en la pestaña anterior, también podemos acceder directamente a calificar el examen o a editarlo.
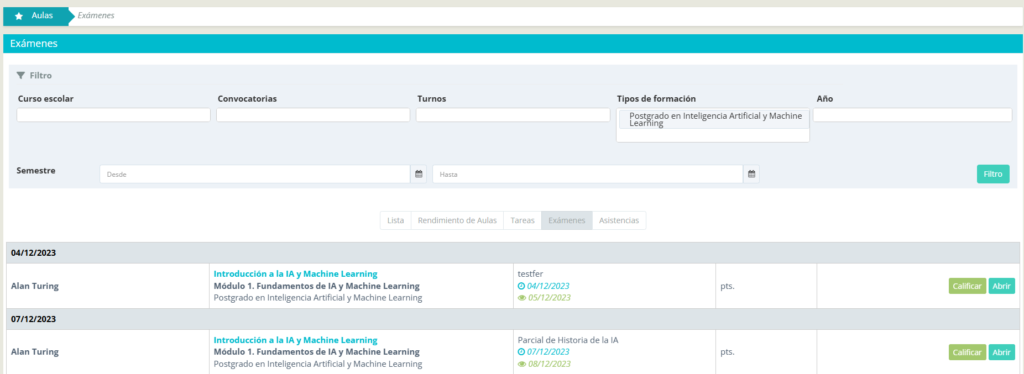
Asistencias
En la última pestaña, «Asistencias», Classlife muestra la asistencia de los alumnos a las aulas. Por defecto, el filtro de fecha selecciona el día de hoy; pero podemos modificar el rango de fechas. Lo que se muestra aquí son los alumnos que han faltado a alguna clase o que han llegado tarde. La información que proporciona la tabla es relativa a la fecha, el id del aula, el nombre del alumno, su edad y los nombres del módulo, la asignatura y la titulación.
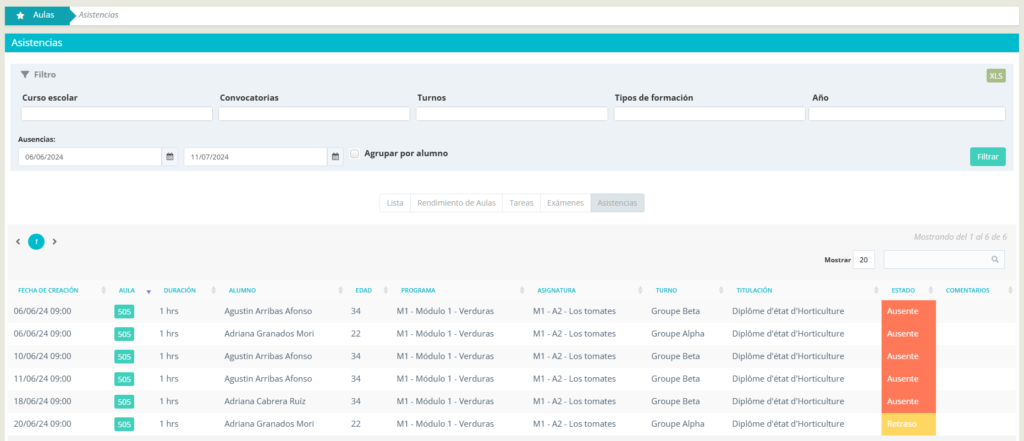
Una de las configuraciones que tenemos es la de mostrar toda la asistencia en esta tabla (y no solo las ausencias y los retrasos):