La sección de “Notas” dentro del perfil del alumno es el boletín de notas. Al hacer clic nos aparece el plan de estudios completo del ciclo formativo que está realizando el alumno.

En “Convocatoria” nos aparece un selector que permite ver el boletín en modo “Global” o seleccionar el año en concreto que queramos ver.

La diferencia será que al seleccionar el año específico nos aparecerá el detalle de las notas parciales (por ejemplo, de las convocatorias trimestrales) además de las notas oficiales (las notas finales de la asignatura).

Desde la opción específica de un año concreto, podremos entrar para editar la nota, a través del icono “lápiz” , en la parte derecha de la nota.

Lo más importante cuando se quiere modificar una nota es tener claro de que año es la nota que se quiere modificar y de que convocatoria. Escogemos del desplegable el año y a continuación modificamos la nota.

En esta edición de la nota podemos colocar los valores numéricos de cada una de las convocatorias que podremos visualizar en boletín de notas tras clicar en Guardar, o también podremos convalidar la asignatura.
Convalidación de asignaturas
Para convalidar una asignatura es muy importante escoger una convocatoria para convalidar la asignatura. No convalidar asignatura en el desplegable «Global».
Para convalidar una asignatura primero de todo escogemos año en el desplegable, buscamos la asignatura que queremos convalidar y hacemos clic sobre el icono del lápiz.
Nos aparecerá una ventana en la que pondremos una nota, por lo general se suele poner un 5, y marcaremos en qué convocatoria convalidamos, por lo general en ordinaria.

Se marcará la casilla “Convalidado” en la convocatoria ordinaria, y se indicará el valor numérico 5 según la LOE. Siempre se puede modificar manualmente. Finalmente, clicaremos “Guardar” y quedará guardado en el boletín de notas con la letra C de convalidada.
Introducción masiva de notas sin entrar en las asignaturas
Si queremos introducir notas masivamente sin entrar asignatura por asignatura, podemos clicar en el botón “Editar” de la parte superior de la pantalla y se abrirá la pantalla a modo de parrilla para informar de golpe todas las notas. Las convalidaciones se deben hacer manualmente, no se pueden hacer desde la parrilla. Al hacer clic en “Guardar” automáticamente se actualizarán las notas al boletín.

NOTA: Es importante tener bien definida la carga horaria de las asignaturas para que informe del valor ponderado de las notas finales relativo al peso horario.
Notas del aula
El botón “Notas de Aula”

son todas aquellas notas de tareas, exámenes y otros que el profesor haya ido definiendo a lo largo del curso. A diferencia de las notas del boletín que son las notas finales de cada convocatoria.
Dentro del aula, los profesores generarán la programación, la tabla de contenidos, tareas, exámenes y otros en el menú lateral derecho dentro del aula correspondiente.

Cómo hacerlo se puede ver en el módulo de formación de profesores, pero en este caso veremos los conceptos básicos para entender cómo se vinculan las notas que introduce el profesor con el “Boletín de notas” del alumno y las notas de las tareas en el apartado “Notas del Aula”.
- Para generar las Tareas y Exámenes, el profesor hará clic en “Tareas” o “Exámenes” y escribirá la información, la fecha límite de entrega, la hora, etc.
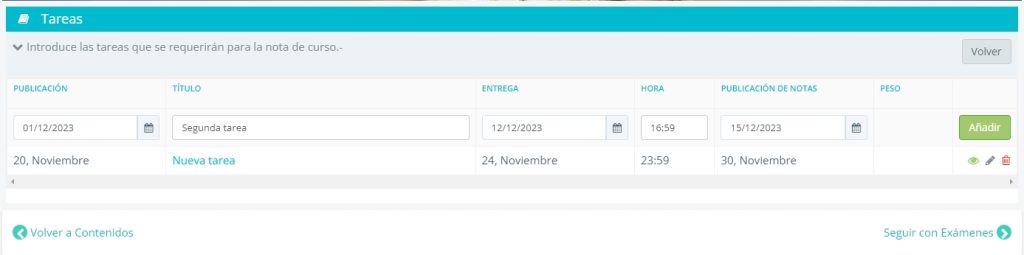
Así pues, el profesor dentro de su evaluación continua tiene una serie de tareas y también puede definir una evaluación de examen final.
2. En el apartado de “Notas” del menú lateral derecho, el profesor podrá distribuir los pesos: cuál es el valor de las tareas y cuál es el valor de la evaluación.
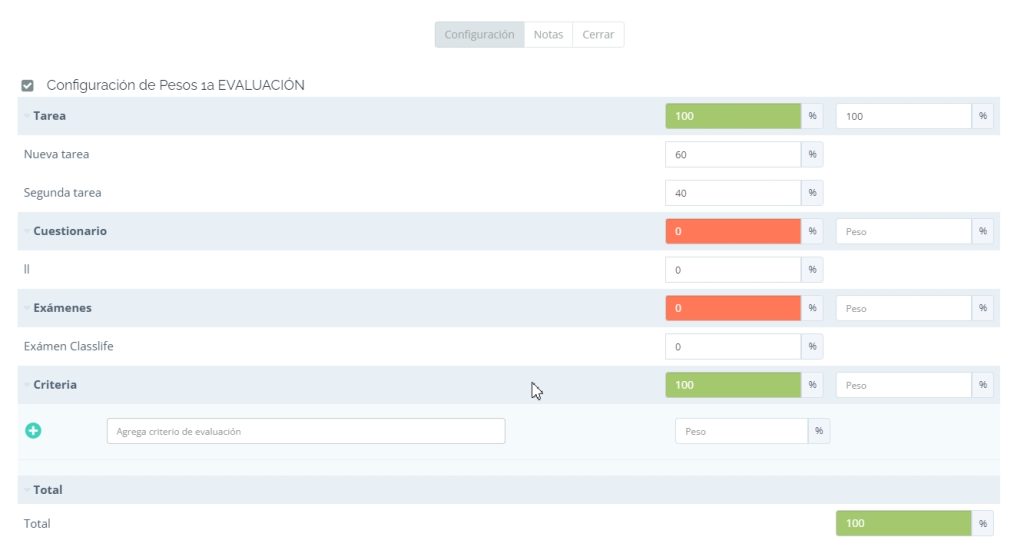
3. Una vez introducidos los pesos de cada una de las tareas y evaluación final, el profesor puede introducir las notas haciendo clic en “Calificar”. Esta información se puede introducir una por una a lo largo del curso.
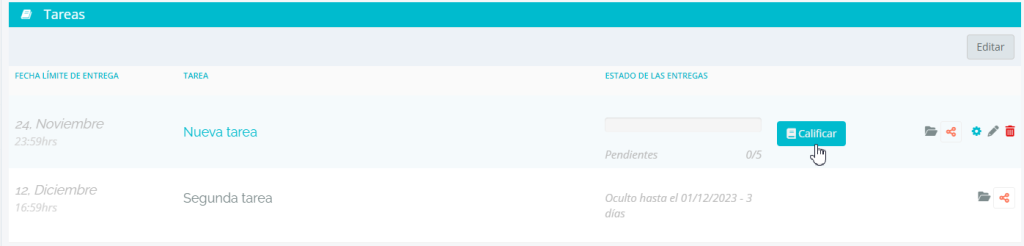
Una vez introducidas todas las notas, el sistema calcula la nota final del alumno en la asignatura.
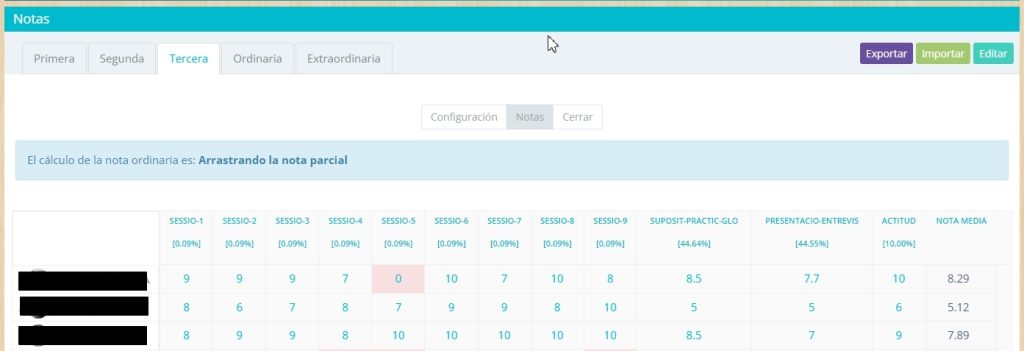
4. Haciendo clic en “Cerrar Convocatoria” el profesor decidirá sobre cuál de las convocatorias de expediente del alumno está evaluando (Primera, Segunda, Tercera, Ordinaria, etc.). Esto es lo que asocia con lo que hemos creado específicamente en el apartado de “Evaluaciones”. (Ver apartado Configuración de evaluaciones). Es decir, si creásemos una evaluación más, al profesor le aparecería en esta pantalla automáticamente para evaluar. De esta manera, se permite al profesor cargar directamente las notas al “Expediente del alumno”.
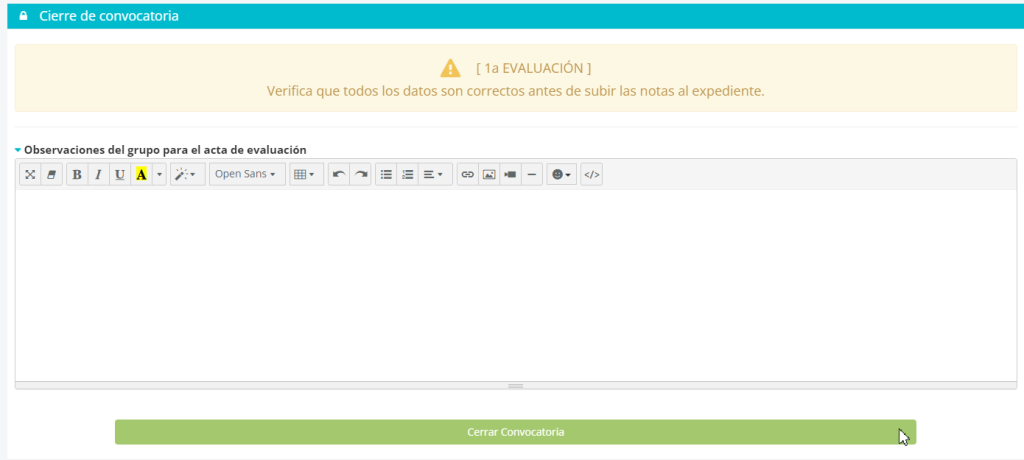
El profesor introduciría la nota de la convocatoria correspondiente, clica en Confirmar y Cerrar Convocatoria. Esto subirá automáticamente al expediente del alumno en su boletín de notas.