Si hemos escogido Zoom como la herramienta de videollamadas para nuestras clases virtuales en Classlife, existen diferentes pasos a seguir para su completa configuración.
Dar de alta las credenciales Zoom
En primer lugar, debemos dar de alta las credenciales de Zoom para posteriormente introducirlas en el módulo Centro Educativo > Datos del centro en Classlife.
Para ello, debemos seguir las instrucciones que se detallan a continuación:
1. Debemos acceder a nuestra cuenta de Zoom en https://zoom.us/
2. Clicaremos sobre ‘Mercado de aplicaciones’ en el menú lateral izquierdo:

3. Una vez ahí, clicaremos sobre ‘LTI Pro’
4. Marcaremos ‘Pre-approve’
5. Y, posteriormente, ‘Install’:

6. Después deberemos clicar en Manage > Configuration > Configure

7. Ahora clicaremos sobre ‘Create a new credential’ (crear nueva credencial)
Debemos tener en cuenta que desde Zoom podemos crear una credencial LTI 1.1 o una LTI 1.3, hay que escoger la opción LTI 1.1 para que funcione correctamente.
8. Introduciremos un nombre para la credencial (el título que ofrecemos aquí es un ejemplo)

9. Y una vez se ha creado la credencial, ya disponemos de los datos necesarios que añadiremos en Classlife

Configuración de Zoom en Classlife
Tras haber completado los puntos anteriores, deberemos dirigirnos a Classlife, concretamente a Centro Educativo > Datos del centro, y en la parte inferior de la página introduciremos las credenciales de Zoom que acabamos de crear:

A continuación, configuraremos las salas con los usuarios por Email host creados en Zoom, clicando en el botón ‘Configurar Salas’:

Cada usuario dado de alta en Zoom podrá tener una sala configurada en Classlife, tras haberlas creado debidamente en la siguiente página:

Por último, aunque ya esté activada el Aula en Vivo en la plataforma, todavía no se muestra el botón de acceso en ninguna de las aulas virtuales. Para activar esa opción en las aulas en las que deseemos mostrar el Aula en Vivo, deberemos acceder a la configuración del aula y marcar ‘Sí’ en la pregunta de ‘¿Mostrar aula en vivo?’:
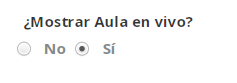
A partir de este momento los profesores y los alumnos de las aulas activadas ya podrán acceder al Aula en Vivo clicando sobre el botón de color morado del menú lateral derecho:
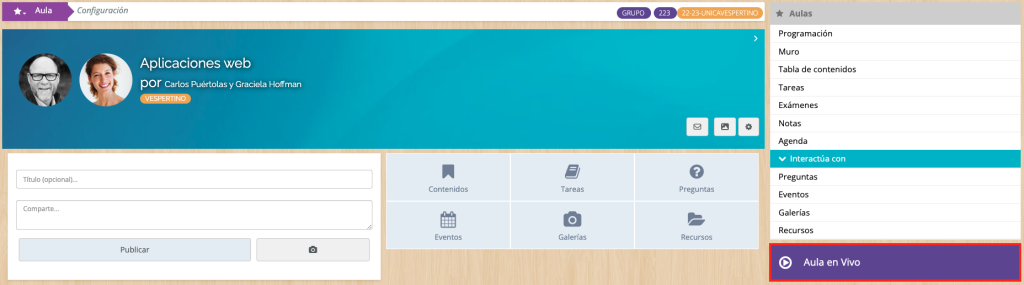
Cuando los profesores accedan a Zoom y creen las sesiones, los alumnos podrán acceder a ellas; del mismo modo, al finalizar las sesiones los profesores deben cerrar la sesión para liberar las salas y que otros profesores puedan usarlas.
Incluir Classlife como dominio aprobado en Zoom
Por motivos de seguridad de Zoom es posible que al acceder al Aula en Vivo, antes de abrir el listado de clases programadas, nos aparezca la siguiente ventana con un aviso:
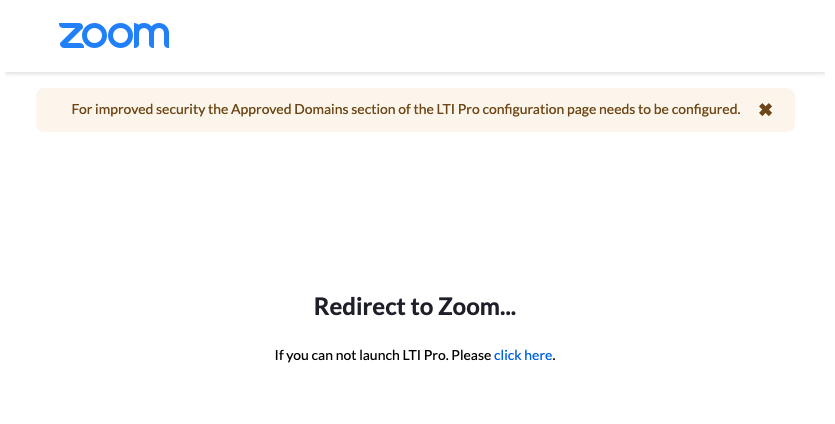
Para evitar esta ventana deberemos modificar la configuración LTI en la cuenta de Zoom. Los pasos a seguir son los siguientes:
1. Accederemos a nuestra cuenta Zoom
2. Iremos al apartado Administrador > Avanzado > Mercado de aplicaciones

3. Después clicaremos en ‘LTI Pro’ y, seguidamente, en Manage > Configure

4. Elegiremos la credencial que usemos para la conexión con Classlife y pulsaremos en ‘Editar’

5. Buscaremos el apartado ‘Approved Domains‘ y añadiremos la URL de Classlife, por ejemplo ‘https://micentro.classlife.education‘. Si la URL es correcta, aparecerá un mensaje confirmando que se ha guardado correctamente nuestro dominio, y ya estará aprobado

Otras funcionalidades de Zoom en Classlife
El pasado 1 de septiembre de 2023, Zoom introdujo una serie de cambios en su API que repercuten en el acceso a las grabaciones de las reuniones y a la programación de eventos asociados.
Si queréis disfrutar de estas funcionalidades, debéis seguir el siguiente enlace a otro artículo en el que se detallan los pasos para su configuración.