En Classlife existe la posibilidad de importar datos de forma masiva. Se pueden importar datos de alumnos, de contactos (para Ventas), de planes de estudios, etc.
Para realizar esta acción debemos ir, desde el panel principal del administrador, a Configuración > Importar/Exportar:

Podemos importar datos de dos maneras: cargando directamente un fichero con los datos o descargando una plantilla con el modelo de datos que, una vez rellenada, cargaremos a la plataforma.
Carga directa de datos
Preparamos nuestro fichero excel, por ejemplo (aunque también podemos subir ficheros en formato .csv o .xml) con los datos. Para este artículo, los ejemplos serán con importación de alumnos.

Nuestro fichero puede tener muchos campos, o solo nombre y correo electrónico. Los campos que se podrán importar son los que constan en la ficha del alumno.
Desde la caja de la parte inicial de la pantalla, hacemos clic en el botón «Subir fichero»:
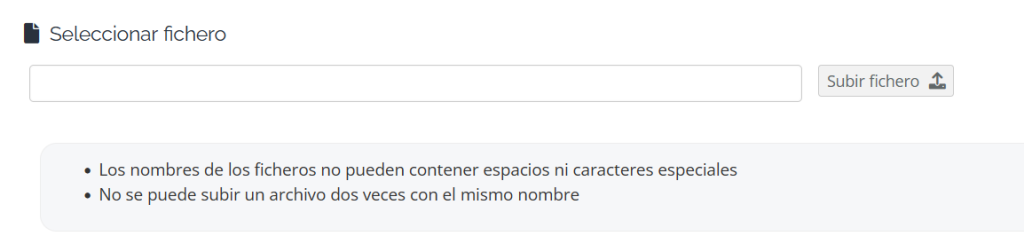
Una vez subido el fichero vemos su nombre y seleccionamos qué datos estamos queriendo subir:

La plataforma marca por defecto «Alumnos», pero en esta parte intermedia de la pantalla seleccionamos los datos que nos interesa.
Una vez cargado el fichero y seleccionado el tipo de datos, en la parte inferior de la pantalla aparece una tabla con nuestros datos (con la fila de la cabecera de nuestro fichero en color azul). Encima aparecen unos desplegables para que hagamos la relación. Classlife es capaz de interpretar algunas de nuestras cabeceras, pero no todas.

Para las que no, hacemos nosotros la relación:
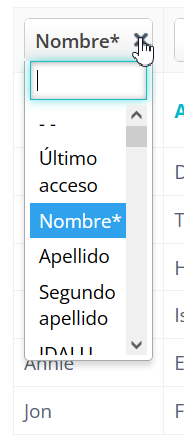
Una vez hechas todas las relaciones, clicamos en el botón «Confirmar e importar» y ya habremos cargado los datos en la plataforma.

Classlife nos mostrará un mensaje similar a este:
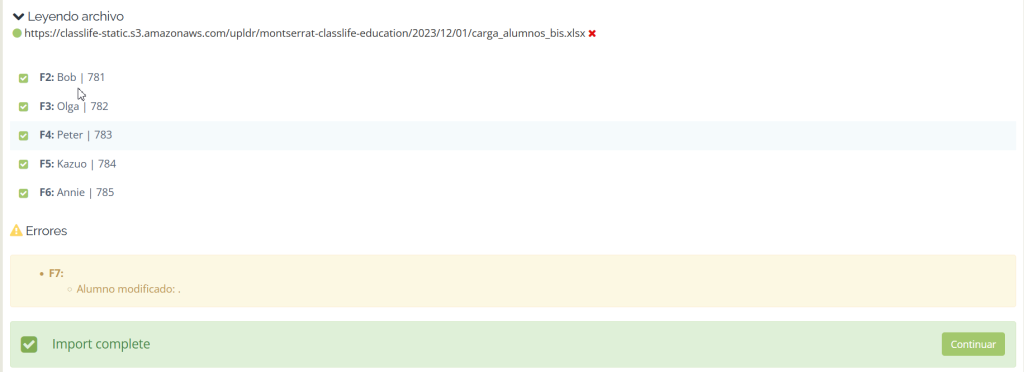
donde se indica el nombre del fichero cargado, el número de fila cargado (F2, F3, …; F1 no se carga porque es la cabecera de nuestro excel); nos muestra también un aviso, en este caso de un alumno cuyos datos hemos actualizado, porque ya existía en la plataforma.
Hay algunas consideraciones a tener en cuenta:
- No es necesario que todos los campos de todas las filas estén informados.
- En el caso de los alumnos, si importamos datos de un alumno cuyo DNI ya figura en la plataforma, lo que hará Classlife será actualizar la información, y no crear un nuevo registro.
- Hay campos que van codificados, como por ejemplo, los tipos de documento de identidad, o el sexo. Para saber qué campos van codificados y cuáles son sus códigos correspondientes, debemos consultar la lista haciendo clic en el botón de la parte superior de la pantalla: «Ver códigos de importación». Por ejemplo, para los tipos de documento de identidad, los códigos son los que aparecen en la siguiente captura, por lo que en nuestro fichero, en vez de «DNI» en la columna «Documento» tendríamos que haber indicado el código «10»:
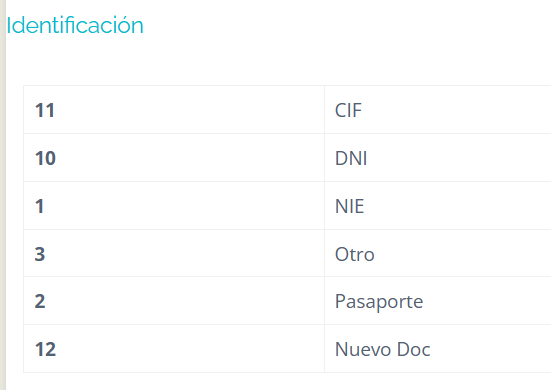
Descarga de una plantilla
Aunque el procedimiento se asemeja mucho al descrito anteriormente, podemos bajarnos una plantilla. La ventaja principal será que la correspondencia de campos se hará automáticamente. Además, a la hora de descargar la plantilla, podemos seleccionar los campos que queremos. Por ejemplo, si en nuestro fichero excel de origen, solo tenemos el nombre, los dos apellidos y el mail de los alumnos, al hacer clic en «Descargar plantilla» marcaremos solo estos cuatro campos (el nombre y el correo electrónico, al ser dos campos obligatorios, vienen marcados por defecto):
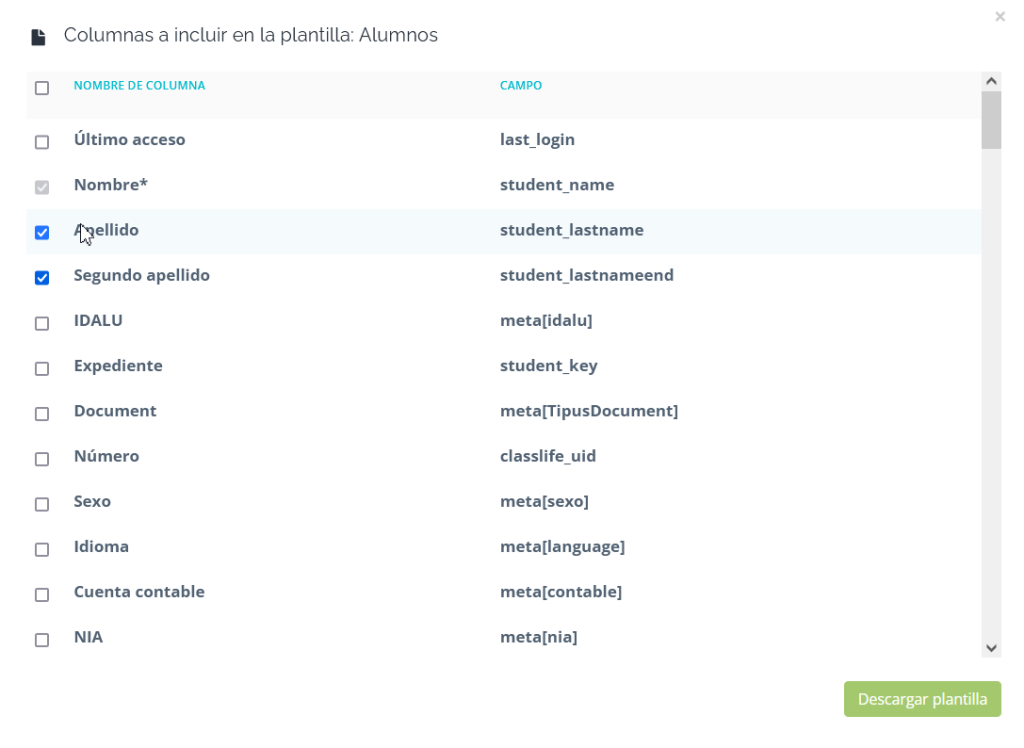
Al hacer clic en «Descargar plantilla», obtendremos un fichero .xls con las cabeceras para los elementos que hemos indicado:

Ahora podemos volcar aquí nuestros datos, en la columna correspondiente, guardar el fichero y proceder a cargarlo del modo indicado en el apartado anterior.